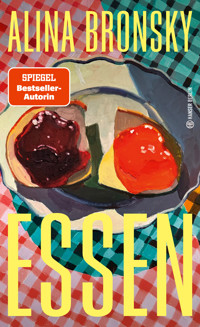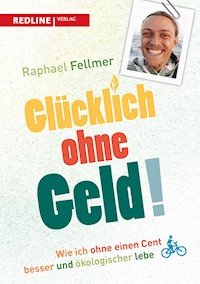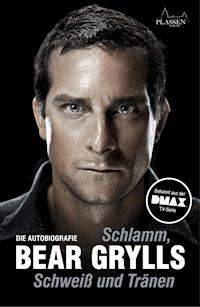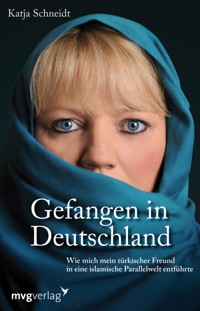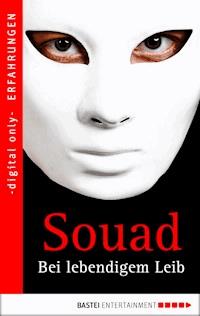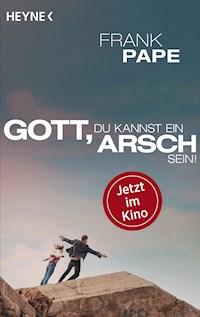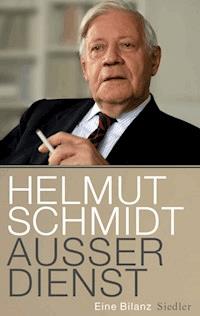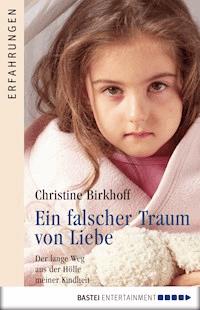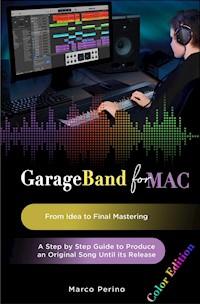
24,99 €
Mehr erfahren.
- Herausgeber: Youcanprint
- Kategorie: Sachliteratur, Reportagen, Biografien
- Sprache: Englisch
GarageBand allows you to be, or become, a Producer ! You only need to feel like playing.With this manual you will create an original song from scratch touching on all the production stages:from pre-production to drafting the piecefrom the Vocal Line to Intonationfrom Recording to Editingfrom Midi to Sound Designfrom Mix to Mastering... to the ReleaseIllustrated steps will show you in a PRACTICAL way, hands on the mouse, how to produce a song from scratch, and you will also be taught how to avoid the most common mistakes.You'll learn to produce by producing!Do you know the demo buttons, the demos of keyboards sold in music stores or supermarkets?I always press them to understand what I can achieve with that particular model.They let you hear wonderful performances of harmonious sounds and rhythms.It's a pity that once I get home, the keyboard remains a Cinderella dressed in rags, with completely aseptic rhythms and sounds, making me feel partly inadequate, and partly fooled!I don't want to "catch" you, or make you feel fooled! Over the next pages, we're going to create a song together, from the beginning to the end, with hundreds of illustrated steps.I'm going to walk you through it with simple words, easily, the way I wish someone would have explained it to me...GarageBand is music!Music can be a hobby.Music can be a toy.Music can be a work…And with GarageBand Music can be you too !!!Compatible with all versions of GarageBand 10, with Downloadable Projects to follow the illustrated steps in the book.There are both projects created with the latest release of GarageBand, to be executed with the latest operating system, and projects created with GarageBand 10.2.0, to be executed on "historic and stoic" Macs with an operating system from El Capitan ( macOS 10.11.6) and later.No user of GarageBand 10, of any version, will be left behind.Inside:01 Getting Ready for the Adventure02 Discovering GarageBand03 Starting to Produce Our Unreleased Song04 Use the Chisel05 Exploring and Creating Sounds06 Drums and Drum Machines07 MIDI Recording08 MIDI Editing09 Audio Recording10 Creating the Lyrics and the Vocal Line11 Audio Editing12 Tempo and Arrangement Editing13 The Mix - First Part: Balance14 The Mix - Second Part: Automations15 Mastering and PublishingMarco Perino, Owner of the Prosuono studio, lyricist, producer, and post-producer, has the experience of hundreds of concerts, classes, and lessons as a trainer, in a method where practice leaves no room for theory. The result will be only purely "tangible" music. By the same author: "Little Dreams" "…what if the black sheep is me?" "Orange" "Logic Pro X, From Idea to Final Mastering"
Das E-Book können Sie in Legimi-Apps oder einer beliebigen App lesen, die das folgende Format unterstützen:
Veröffentlichungsjahr: 2022
Ähnliche
Contents
Title
Copyright
Book Dedication
The Author
Foreword
Author’s Note
Download the Unpublished Song Book Material
01 Getting Ready For The Adventure
Chapther Overview
GarageBand’s History
System Requirements
Installation
Changing Language
Downloading and Relocating Additional Content
Keyboard and Mouse
Setting Advanced Preferences
Audio Interface and Speakers
Where We Are - Where We Are Going
02 Discovering GarageBand
Chapther Overview
Opening “Reasonance”
Saving a Copy of the Project
Exploring the Interface
Listening and Moving in the Project
Listen to Parts Repeatedly: The Cycle
Master the Zoom
Redoing and Saving
The Library
Copy and Delete Regions
Volume, Pan, and plug-ins
Where We Are - Where We Are Going
03 Starting to Produce Our Unreleased Song
Chapther Overview
Creating a New Project
Exploring Apple Loops
Set the Project Tempo
Setting Song Length
Change the Project Key
Adding Beat
Where We Are - Where We Are Going
04 Use the Chisel
Chapther Overview
Adding the Bass
Adding Synthesizers
Regions Arrangements
Removing Parts
Perfecting the Structure
Changing the Name of Tracks and Regions
Customize Region Colors
Where We Are - Where We Are Going
05 Exploring and Creating Sounds
Chapther Overview
What a Software Instruments Is
Exploring Patches by Importing a MIDI File
The Retro Synth - The Old Fashion Synthesizer
Vintage B3 Organ - The Organ Emulator
ES2 and Sculpture
The Sampler
Alchemy - GarageBand's Most Powerful Instrument
Third Party Virtual Instruments
Sound Design in Our Song
The Arpeggiator
Where We Are - Where We Are Going
06 Drums and Drum Machines
Chapther Overview
Exploring The Drummers
Customize the Drum Kit
The Drum Machine
Creating the Arrangement Track
Let's Go Get The Drummer
Drums and Bass, One Thing
Where We Are - Where We Are Going
07 MIDI Recording
Chapther Overview
What's MIDI
GarageBand's Internal Keyboard
Recording MIDI
Metronome Settings
Combine Multiple MIDI Recordings in a Region
Recording MIDI in Our Song
Plastering the Holes
Where We Are - Where We Are Going
08 Editing MIDI
Chapther Overview
The Pianola
Piano Roll Quantization
Edit the Verse Notes with the Pencil
Copying Lengths and Velocity
Transforming the Drummer in MIDI
Changing the Sounds of Kick and Snare
Painting a Realistic Snare
Creating a Volume Crescendo
Renaming Individual Regions
Refining the Arrangement
Enriching the Sound
Where We Are - Where We Are Going
09 Audio Recording
Chapther Overview
From Real to Digital World
Input Signal Pre-Fader Monitoring
Voice Recording
Recording Bass or Guitar
Recording Multiple Takes
Recording Multiple Tracks
Where We Are - Where We Are Going
10 Creating the Lyrics and the Vocal Line
Chapther Overview
Creating the Chorus Vocal Line
Creating the Verse Vocal Line
Creating the Bridge Vocal Line
Creating the Back Choruses Vocal Line
Our Song’s Vocal Line
Where We Are - Where We Are Going
11 Audio Editing
Chapther Overview
Make a Collage from Different Takes
Completing the Bass
Convert Multiple MIDI Tracks to One Audio Track
Using Auto-Tune
Remove Blank Spaces from Audio Regions
Setting the Outro Reverse
Where We Are - Where We Are Going
12 Tempo and Arrangement Edits
Chapther Overview
Elasticizing Audio with Flex Time
Audio Quantization
Groove Track
Adding Sections to the Project
Duplicating and Editing a Section
Cutting Project Sections
Mix Preparation
Where We Are - Where We Are Going
13 The Mix - First Part: The Balance
Chapther Overview
Room, Monitor Speakers, headphones
Let's make Drums Volumes and Stereo Image
Equalizing the Snare
Setting the Compressor on the Bass
Adding Reverb Through the Master Track
Adding Echoes to Expand Depth
Where We Are - Where We Are Going
14 The Mix - Second part: Automations
Chapther Overview
Designing Volume and Pan Automations
Removing Noise from Recordings
Creating Fades and Crossfades
Fading the Intro
Copying Automations
Automating a Plug-in Parameter
Creating Vinyl Effects
Tips for Mixing with Active Automations
Completing the Mix
Exporting the Mix for Mastering
Where We Are - Where We Are Going
15 Mastering and Publishing
Chapther Overview
Mix vs Mastering
Importing the Mix
The Master Track
Adding Color with the Compressor
Filtering Low Frequencies
Copy the EQ from a Reference Track
Equalizing Our Song with the Master Track
Setting the Limiter
Final Export
Third-Party plug-ins
Publishing Our Song
Where We Are Going
Acknowledgments
End Titles - Shortcuts in Order of Appearance
Stay Cute Cover
Other Projects
Reasonance Cover
Riccardo Ruggeri
Karl & Sara
Marco Perino Books
Logic Books
Share Experience
Me
Rear
GarageBand for Mac
From Idea to Final Mastering
A Step by Step Guide to Produce an Original Song until its Release
Copyright by Marco Perino. All rights reserved. No part of this book shall be reproduced, stored, in a retrieval system, or transmitted, by any means, electronic, mechanical photocopying, recording or otherwise without written permission by the author.
www.facebook.com/marcoperinobooks
www.instagram.com/marcoperino_books
Cover Designs by Shazia Najeeb
Thank you, Shazia for the great job
Marco
To my two beloved women…
my wife Alessandra and my daughter Matilda
- The Author -
Marco Perino,
Owner of the Prosuono studio, lyricist, producer, and post-producer, has the experience of hundreds of concerts, classes, and lessons as a trainer, in a method where practice leaves no room for theory.
The result will be only purely "tangible" music.
By the same author: “Little Dreams” “…what if the black sheep is me?” “Orange” “Logic Pro X, From Idea to Final Mastering”.
- Foreword -
Do you know the demo buttons, the demos of keyboards sold in music stores or supermarkets? I always press them to understand what I can achieve with that particular model. They let you hear wonderful performances of harmonious sounds and rhythms. It's a pity that once I get home, the keyboard remains a Cinderella dressed in rags, with completely aseptic rhythms and sounds, making me feel partly inadequate, and partly fooled! I don't want to “catch” you, or make you feel fooled! Over the next pages, we're going to create a song together, from the beginning to the end, with hundreds of illustrated steps. I'm going to walk you through it with simple words, easily, the way I wish someone would have explained it to me...
GarageBand will be Music for you! Music can be a hobby. Music can be peaceful. Music can be an effort. Music can be work. Music can be a toy… and with GarageBand Music can be you!
Marco
- Author’s Note -
This book is designed to work with all versions of GarageBand 10 for Mac.
From the first version, GarageBand 10.0.2, released with macOS X 10.10 (Yosemite), to the latest, GarageBand 10.4.5, running on macOS 11 (Big Sur) and later, there are many versions in existence.
Most of the instructions in this book are the same for all versions; when there are differences, you'll find a note aimed primarily at GarageBand 10.2 and 10.3 users.
GarageBand 10.4 has been provided with more tools, effects, and sound libraries than previous versions, and sometimes your screen may look different than the illustrations in this book.
GarageBand does not allow full backward compatibility; to allow all GarageBand owners to complete the steps guided in the book, I decided to create 2 separate projects, one with Garageband 10.2 and one with GarageBand 10.4.5.
The projects created with GarageBand 10.2.0, on macOS 10.11.6 (El Capitan) operating system, can also be opened with previous versions, such as 10.0.3, and with all successive versions.
Projects created with Garageband 10.4.5 can be opened with any version earlier than 10.4.
If you open the project with earlier versions, you will see the following warning indicating that there may be problems:
Warning! This project was created by a newer GarageBand version.This may cause problems.
Please update GarageBand
There won't be any problems!
- Download the Unpublished Song Book Material -
An original song will be created within the pages of this book.
You can create it yourself, or you can follow the steps outlined and get ideas for your own original song.
Additional content downloads are required to complete the song in this book:
1 - Go to the website: https://www.prosuono.com/garageband-projects/
2 - Click on: “GarageBand Projects.zip” and download the file
3 - After the download is complete, go to the “Download” folder of your Mac and double-click on the file “GarageBand Projects.zip” to decompress it
Once decompressed the .zip file you’ll find a folder named “GarageBand Projects”. 4 - Move the “GarageBand Projects” folder to your Desktop.
Inside you’ll find:
a folder named “Media”
a folder named “Projects”
The folder named “Projects” contains sub-projects to complete the unreleased song.
If you have the latest release of GarageBand, use the projects in the “GarageBand 10.4” folder.
If you have older versions, use the projects in the “GarageBand 10.2/3” folder.
Each chapter will be executable independently.
01 Getting Ready For The Adventure
In this short chapter dedicated to the preparation of our work environment, we will talk about the requirements for an optimal installation of GarageBand.
I will explain how to download its Gigs of libraries and sounds.
We will see where to set up the Audio Interfaces and get something out of the Speakers.
I'll tell you a little bit about my tricks on using the mouse and keyboard.
Small details that may seem obvious, but if mastered will allow you save a lot of time and, let's face it, money.
Before planting we must plow our field well.
It's time to put your boots on!
- GarageBand’s History -
GarageBand has been an Apple software since 2002, the year in which the company bought Emagic, the same software house that developed its big brother Logic Pro.
It was first announced by Steve Jobs at the 2004 Macworld Expo.
He integrated GarageBand into the iLife project, a suite of apps that included iPhoto, iMovie, iDVD and iWeb, intended for the creation and organization of digital content.
It wasn’t possible to purchase it separately before the launch of Apple's App Store.
In 2010 was released GarageBand 6, also called Garageband '11 because of its release with the iLife '11 package.
From GarageBand 6, included in iLife '11, we’ve moved on to version 10 or X, the version of GarageBand we'll talk about in the pages of this book.
GarageBand became independently available on the Mac App Store on January 6, 2011, and since then Garageband users have increased exponentially.
GarageBand 10 came out in October 2013 with the release of the macOS X 10.9 (Mavericks) operating system.
To this date, the official version of GarageBand is 10.4.6, running from macOS 11 (Big Sur) onwards.
- System Requirements -
Nowadays, the only real requirement to install GarageBand 10 on a Mac is...
Having a Mac!
I'm not kidding, it's the only prerequisite since GarageBand 10 has been made free since its release.
Then the following hardware is required:
4 GB (GigaBytes) of RAM
A minimum space of 6 GB
However, for the system to be perform well I have another unofficial system requirement to recommend:
a good hard drive. I'm not talking about its capacity, but its speed.
To check the technical specifications of your system:
1 - Click on the Apple menu () in the upper left corner of your screen, and click on "About This Mac".
You will find the version of your Operating System.
On the same screen, further down, you will find details of your Ram expressed in GigaBytes (GB)
Random Access Memory (RAM) is a temporary storage medium used by your Mac's CPU.
32-bit software can take advantage of up to 4 gigs of RAM.
GarageBand 10 is 64-bit software, so it can take advantage of up to 18 billion gigs.
My Macbook has 16 Gigs (without the billions), and everything works perfectly.
Theoretically, your CPU can access data stored in your computer’s RAM much faster than your hard drive but, from personal experience, if you have to buy a new Mac, a used one, or make an upgrade, give more importance to a fast drive than to bigger RAM size.
Free space on your Hard Disk can also have an impact on performance. Always try to keep at least 20% of your Hard Disk empty.
I recommend that you have at least 20.30 Gigs of storage space to store all of your GarageBand loops, presets, and projects, and still have space remaining to allow your Mac to run smoothly.
I don't recommend buying a Mac with a 128 GB SSD. They run out quickly!
To check how much space you still have available on your disk:
2 - Click on “Storage”
and in the following window you will find the information we’re looking for.
Do you want to know if you have an SSD or not?
3 - Select the "Overview" tab, then click on "System Report…”.
4 - On the left, in the Hardware column, select “Storage”.
On the right side of the screen you’ll see the information about your hard disk.
If you read 5400 or 7200 somewhere, you don't have an SSD.
Well, you found 5400 written and you only have 4 Gigabytes of RAM, and you plan to start sending me to ...
Wait!
You'll be able to work with GarageBand... Yes !!!
However, if you work with very large projects, with tracks all over the place and tons of the latest plug-ins, you might encounter a well-known warning called "Disk is too slow or System Overload".
In this case, when GarageBand shows signs of concern with the warning, you simply have to close the warning and retap "Play".
- Installation -
GarageBand is only available from the Apple Store.
No more DVDs as with previous iLife versions.
To download and purchase GarageBand from the App Store, you will need an Apple ID.
Note: If you don't have an Apple ID, you can set one up in iCloud, the Music app, or iTunes.
1 - Click on the Apple menu () in the upper left corner of your screen, and choose "App Store…”.
2 - In the App Store search engine search for "GarageBand".
3 - Install it
An installation wizard will guide you.
When you open GarageBand for the first time, it will automatically download and install the essential contents.
Depending on your version, a screen like this will appear:
- Changing Language -
Garageband uses the System language of your Mac. If you want to change the language:
1 - Click on the Apple menu () in the upper left corner of the screen, and choose 'System Preferences'.
2 - Choose "Language and Region”.
3 - In the menu on the left set the preferred language
Changing the language requires a restart of your Mac before it is operational.
- Downloading and Relocating Additional Content -
As mentioned above, the minimum installation takes about 6 GB of disk space, but the full additional content installation (which is FREE) amounts to several GBs of disk space.
Those are GBs worth downloading, and to do so:
1 - Go to the "Applications" folder (Finder > Go > Applications)
2 - Find and launch "GarageBand".
3 - Once open, go to GarageBand > Sound Library > Download All Available Sounds
The time required for the full download will depend on your Internet connection.
Libraries cannot be shared among multiple Mac computers.
Each Mac with GarageBand installed will need its own library.
Keyboard and Mouse -
I recommend using the mouse and not the trackpad.
It's faster. Believe me, it is.
You can use the Magic Mouse, Mighty Mouse, Wireless Mouse, or Mouse with light pole cables, it doesn't matter the type but use a mouse.
Right hand on the Mouse, left hand on the Keyboard
In the previous pages, I wrote: " click on the Apple menu () …”
"Click" in the Mac world is only a mouse click because by default the Apple mouse is not configured for right-clicking, as in the Windows world.
The extreme Mac world fundamentalists, instead of right clicking, press Control and then click.
Let's say that we, who are wimps, prefer to configure our mouse to the ‘right’ button.
If the right button is not yet configured:
1 - Click on the Apple menu () in the upper left corner of the screen, and choose 'System Preferences'.
2 - Choose Mouse
3 - Check the box and enable secondary clicking
I will often ask you to press the following keys:
Option (in "Alt" or "⌥" keyboards)
Control (in "Ctrl" or "⌃" keyboards)
Command (in "Cmd" or "⌘" keyboards)
Shift (in keyboards also "⇧")
I recommend doing this on the left side of the keyboard, to the left of the space bar.
(One day I’ll resell The Command, Option and Shift keys to the right of my Spacebar as new!).
- Setting Advanced Preferences -
You can enable or disable certain features, adapting GarageBand to the way you work...
For me, it's important to disable something right away!
1 - Go to GarageBand > Preferences
2 - Click on "Advanced" in the right corner
3 - Leave the check mark in the "Audio Recording Resolution" box on "24 bit".
Professional setting in audio recording.
If unchecked, audio recordings will have a 16-bit resolution.
4 - Uncheck "Auto Normalise”.
This way, we will be able to choose at what volume to export, because in the pre-mastering phase the volume control will be very important.
Attention: Automatic Normalization exports projects at the highest volume level at which no distortion occurs, but this is not as good as it sounds; in practice it takes away all control over the volume balance of the mix, preventing us from exporting at low volume, for example, to be able to "push" during Mastering.
5 - "Movie Thumbnail Resolution" set to "High".
You should be left with the following settings, which will remain unchanged when you restart GarageBand.
6 - Click in the Audio/MIDI box
7 - Enable Audio Units
This will let you use all the tools and effects available both from Apple and from other sources.
- Audio Interface and Speakers -
To work (and play) with GarageBand we need to be able to listen to sounds and music.
To do this we'll need an audio interface and a pair of speakers.
In the following chapters we will deepen the topic of audio interfaces, monitors, and headphones, but for now we just need to hear the sound coming out of the Mac speakers and configure the Integrated Output Interface.
To do so:
1 - GarageBand > Preferences > Audio/MIDI
2 - In the "Output Device" menu, from the drop-down menu select "MacBook Pro Speakers" or "Built-in Output".
3 - If you have already purchased an audio interface, select it from the same menu
Make sure that the interface drivers are updated by the manufacturer.
You will normally be able to download the latest drivers’ version directly from their website.
- Where We Are… Where We Are Going -
For now, let's face it, there has been a lot of talk and little action.
We have discussed the requirements that our Mac should have, we have installed GarageBand and little else.
In the next chapter, however, we'll get to know GarageBand for real, shake its hand, and play with it while learning its main commands. Kids learn a lot by breaking what they can get their hands on.
We're going to do just that! We will learn by breaking a song. It will be fun, and it will be enjoyable. After you get over your first fears, you'll start to customize everything and make it your GarageBand.
02 Discovering GarageBand
Who, as a child didn't enjoy breaking toys?
My parents had gifted me this amazing Robot that walked by itself, talked, and launched missiles from behind its Playhead.
I remember it very well despite being four or five years old.
It was so cool that the "How does it work?" overwhelmed my desire to play with it.
It only lasted a few hours in a single afternoon!
After taking a giant stone and...
I found that there was only one speaker connected with two wires to something, some gears here and there and...
I had now only his space Playhead in hand to fire missiles with.
I had learned but I no longer had my Robot… and it was no longer fun.
I would like to introduce you to GarageBand by allowing you to destroy your Robot, but also putting it back together whenever you want.
In this chapter we will gain confidence and learn to get rid of the fear and embarrassment that one feels when opening such a powerful and versatile software.
From here on ...
You start playing
- Opening “Reasonance” -
Our indestructible toy is "Reasonance" by Polish producer Martin Chlodnicki, aka Martin del Kuler.
Note: You can follow the Polish artist on https://blend.io/mchlodnicki
Blend.io is a great portal where you can co-produce tracks with artists from all over the world.
Let's turn the key.
1 - Start GarageBand by clicking on its icon in the Dock
Note: Alternatively, you can launch it from the Applications folder (Finder> Go> Applications).
Once GarageBand has been launched, a screen will appear with the option "New Project" selected in a left sidebar, an option that will allow us to create a blank project. Attention: If you have already used GarageBand, the last project you worked on will open.
2 - Go to the "Projects" folder that you previously downloaded and put on your Desktop, and double-click on file "02 - Reasonance".
The GarageBand project will open.
Depending on the resolution of your Monitor, you may see it slightly differently. This is not a problem.
- Saving a Copy of the Project -
Let’s save a copy of the project on our Desktop so that we can edit it at our leisure.
1 - Go to File > Save As
Note: Alternatively, press Command + Shift + S
The following window will open:
2 - In the “Save As” box, assign a name of your choice to your project, as I did with "My Lovely Robot".
3 - Navigate through the folders and choose where to save it
Note: You can easily reach the Desktop folder by pressing Command + D
4 - Click on Save at the bottom right
Once saved you will see at the top of the display the name you have assigned to your project/toy.
Exploring the Interface -
GarageBand's interface is definitely less scary than many other software interfaces you probably have seen.
This photo shows you the Track Area, where you'll record, edit, get pissed off, smile and get lost, and forget to sleep.
At the top we have the GarageBand Control Bar.
In it you will find:
- Transport controls, to navigate with the classic Play and Stop symbols
- Buttons to hide Garageband Areas or Editors
- Frequently used buttons such as Tuner and Metronome
- Display "LCD"
1 - Click on the small downward-pointing arrow to the right of the display
Here you can change the aspect. Try all available settings, from Beats & Project to Time
2 - Reset Beat and Project
At the top left, there is the "?", the quick help. It describes the GarageBand elements as you move the mouse over.
To its right you will find a button that allows you to open and close the Smart Control.
3 - Press the letter B on your keyboard
At the bottom, Smart Control will open.
Note: Every time we move the mouse pointer we lose a fraction of a second; when we work on our projects the fractions of a second will become literally thousands. If you want to reduce your work hours by speeding up your flow, I suggest you learn and practice the keyboard shortcuts I suggest.
4 - Press the letter B again This will turn off the Smart Control button and close the Smart Control screen.
The horizontal strips to the left of the Track Area are called, precisely, Tracks, and the colored bricks you see in the workspace are called Regions. If you click on the regions, they will be selected.
5 - Select the View > Show Colors menu or press the Option + C shortcut.
Note: The ability to customize colors has been introduced since version 10.4.1.For those with earlier versions, there will be 5 track colors:
Green - MIDI recording regions or MIDI loops
Blue - Recordings with Microphone or Audio loops Regions
Purple - Guitar/Bass Recording Regions
Brown - Imported Audio Regions
Yellow - Drummer Regions
Skip the steps related to color customization during the structured pathway in the book.There will be no issues or musical differences.
The following window will open.
6 - In the second track from the top, click and select the region called Back Beat The region will light up.
7 - In the Color Palette click on the Yellow color The region will be colored.
8 - Color the regions to your liking
9 - Close the Color Palette
Listening and Moving in the Project -
1 - Press the Spacebar
The song starts, and if your audio interface is configured correctly, you should also hear it. The Play button has turned green.
The vertical white line that is running is called the Playhead, and the song plays as it passes by. The numbers you see above indicate the Bars. Each Bar indicates 4 quarter movements in this project, or a 4/4.
2 - Press the spacebar again
The song and the Playhead stop. The Play button has turned gray again.
3 - Press "." (period) or "," (comma) on the keyboard
The Playhead moves one bar forward or backward. The same happens if you press the Fast Forward or Rewind button in the transport bar.
At the top of GarageBand, below the bar numbers, is a ruler with vertical notches. Clicking on the ruler will move the Playhead to that position.
4 - Click on the ruler and move the Playhead to Bar 57
The position of the Playhead will also be confirmed by the number shown on the display.
5 - Press Enter on the keyboard The Playhead will return to the beginning of the project, at Bar 1.1.1.1
6 - In the Bells track, the fifth from the top, make a single click in the first region on the left called Bells.3
The selected region will become ligher.
7 - Press Shift + Spacebar
The Playhead will jump to the left edge of the region, and the song will start playing from that position.
This command is very useful for playing the song from exactly the position you want. Select random regions and press Shift + Spacebar.
You can select multiple regions by dragging the mouse pointer around them.
8 - Stop playback by pressing spacebar
9 - Press Command + A. This is the command to select everything. All regions will be illuminated.
10 - Click on the background
Regions will no longer be illuminated. Clicking on the background allows you to deselect everything.
Listen to Parts Repeatedly: The Cycle -
Often you will have to listen to parts of the song repeatedly. Maybe you'll have to hear a Verse over and over again to find inspiration for that one word that.... You know, it exactly makes that sound that you really like… It will be better then to enable a Cycle. A cycle will endlessly repeat, in a loop, a selection of your project. To enable a cycle area:
1 - Simply press C on the keyboard
A yellow stripe will appear at the top of the ruler. The Cycle has been activated.
2 - Press the spacebar to play the song
The Playhead will move and the song will play from the Cycle position.
When it reaches its right edge it will start playing again.
3 - Press the spacebar again The Playhead will stop.
You can drag the right or left edge to lengthen or shorten the Cycle area.
4 - Stretch the Cycle by clicking and dragging its right edge to Bar 81
Note: Help yourself with the small black display, called the Help Tag, which will appear and give you length and location directions.
You can move the Cycle by placing the mouse in the center of the yellow strip and dragging it where you want it.
5 - Set the Cycle between Bars 17 and 41
6 - Turn off the Cycle by clicking on the letter C
Note: Cycle can also be turned on and off by clicking on it, or by pressing the appropriate button in the Transport controls.
Master the Zoom -
Many times we’ll work by focusing on the detail of some parts, focusing on some regions rather than the whole project. To do this we will use the Zoom, one of the tools that we will handle most often. Proper use of Zoom will allow us to keep our attention on what we are working on, with just a few clicks. Getting lost in the project, with the Playhead running somewhere while we're watching something else is one of the most common things I've seen happen. In the upper right corner, there is a horizontal slider, which allows the horizontal zoom of the project.
Get used to making good use of it by placing the Playhead in the area of interest, and zooming in.
1 - Click on the ruler to position the Playhead in Bar 49
2 - Press Command + right arrow on your keyboard 5 or 6 times (Shortcut for Zoom slider)
You will see the project zoomed at the Playhead position
If you lose sight of the Playhead, drag the mouse or scroll bar to the left or right; same for going to the beginning part of the project or going to the end part of the project.
3 - Hold down Command + left arrow to return to full project view
Since you will be using Zoom a lot, get used to using the Control + Option shortcut.
Note: If you have an iMac, Control + Option are the last two keys at the bottom left of the keyboard. If you have a Macbook they are between the Fn and Command keys. In both situations they are very handy and convenient to reach.
4 - Press Control + Option and scroll the mouse back and forth.. You'll have quick control of the desired Zoom at Playhead position.
- Redoing and Saving -
1 - Select the first region to the left of the first Main Beat track
2 - Drag it to the left to position 1.1.1.1
The region will start playing from the beginning of the project.
3 - Press Command + Z
The region will return to its original position.
Command + Z is very useful because it allows you to undo the last operation.
4 - Press Shift + Command + Z
The region will return to the Bar 1.1.1.1
Shift + Command + Z redoes the last operation.
If you notice, the GarageBand icon at the top, to the left of your project name, is transparent. This means that the project resides in RAM, and has not yet been saved after editing.
5 - Press Command + S or go to File > Save
The GarageBand icon isn’t transparent anymore. The project is now saved.
I highly recommend that you save at least every 10-20 minutes. Get used to it. Make it a habit.
6 - Command + S
The Library -
1 - Press Y on your keyboard
The Library will open on the left.
Note: Same thing happens when you press the first button in the upper left corner of the Control Bar.
The Library allows us to view and change the Patch for the currently selected track.
Patches are preset of effects or MIDI sounds.
In the Library you can choose new Patches through sub-categories on the left, and you can also search them with a small Search Field. If we have changed adjustments to the pre-set effects or if we have added new ones, we have the option of saving our customized patch.
2 - Select the Liverpool Bass track, where some Green MIDI regions are played
The Library will update to show the Patch that generates the bass sound, Bass > Liverpool Bass
3 - In the track click on the small headphone icon
The headphones allow you to listen the track in solo, or isolated from all the others.
4 - Press Shift + spacebar to listen to the selected region
You will hear a distinctive bass sound.
Note: If you don't have monitor speakers, I recommend pre-listening to bass loops with headphones, as the Mac's built-in speakers are not optimal at low frequencies.
5 - In the Library select Guitar > Hard Rock
Now the sound will be that of an electric guitar.