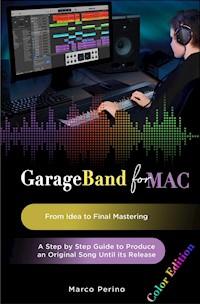LOGIC PRO X - Eine Schritt-für-Schritt-Anleitung zur Produktion eines eigenen Songs E-Book
Marco Perino
24,99 €
Mehr erfahren.
- Herausgeber: Youcanprint
- Kategorie: Wissenschaft und neue Technologien
- Sprache: Deutsch
WICHTIGER HINWEIS: Der Autor ist nicht dafür verantwortlich, wenn deine Freundinnen oder Freunde dich verlassen, weil du nach der Lektüre dieses Buches mehr an Logic als an sie denkst. Kompatibel mit allen Versionen von Logic Pro von der ersten Version bis Logic Pro 10.7 mit herunterladbaren Projekten. Geeignet sowohl für den Amateur als auch für den Experten. Innerhalb: 01 Vorbereitung auf die Reise 02 Mit Logic vertraut werden 03 Beginn unseres Originalsongs 04 Verwende den Meißel 05 DJs, die 'spielen' 06 Die Gesangslinie erstellen 07 Klänge erforschen und erzeugen 08 Schlagzeug und Schlagzeugmaschinen 09 MIDI-Aufzeichnung 10 MIDI-Bearbeitung 11 Audioaufnahme 12 Audiobearbeitung 13 Tempo- und Arrangement-Bearbeitung 14 Mischen und Automatisieren 15 Mastering Einen Song von Grund auf zu erstellen, ihn von Anfang bis Ende zu produzieren, Ein unmögliches Kunststück ... oder ein tolles Spiel? Egal, ob du ein unerfahrener Amateur bist, ein leidenschaftlicher Profi, ein unermüdlicher Tontechniker, ein vielseitiger Instrumentalist, oder jemand, der neugierig ist und mehr über diese Welt erfahren möchte, Logic Pro ermöglicht es dir, ein Produzent zu sein oder zu werden... Du musst nur Lust zum Spielen haben. Mit diesem Handbuch wirst du einen Originalsong von Grund auf neu erstellen und dabei alle Produktionsphasen durchlaufen: von der Vorproduktion bis zur Ausarbeitung des Stücks, von der Gesangslinie bis zur Intonation, von der Aufnahme bis zum Editing, von Midi bis Sound Design, vom Mix bis zum Mastering. 1750 illustrierte Schritte werden dich leiten, und du wirst auch lernen, wie du die häufigsten Fehler vermeiden kannst. Logic ist Musik! Musik kann ein Hobby sein. Musik kann ein Spielzeug sein... Musik kann Arbeit sein. und mit Logic kann Musik sie es auch für dich sein!!! - Der Autor - Marco Perino Inhaber von Prosuono Studio, Texter, Produzent und Postproduzent. Er hat die gesammelte Erfahrung von Hunderten von Konzerten, Produktionen, Klassen und Lektionen als Trainer, in einer Methode, wo die Praxis keinen Platz für die Theorie lässt. Apple Certified Trainer von 2012 bis 2020, dem Jahr, in dem Apple das Zertifizierungsprogramm einstellte. Das Buch ist auch in Englisch, Spanisch, Portugiesisch, Französisch und Italienisch erhältlich.
Das E-Book können Sie in Legimi-Apps oder einer beliebigen App lesen, die das folgende Format unterstützen:
Veröffentlichungsjahr: 2022
Ähnliche
Contents
Titel
Urheberrecht
Widmung
Der Autor
Vorwort
Anmerkung des Autors
Kapitel Eins
Chapter Overview
Systemanforderungen
Installation
Zusätzliche Inhalte herunterladen und neu zuordnen
Lade das Material für den Originalsong des Buches herunter
Tastatur und Maus
Erweiterte Tools aktivieren
Audioschnittstelle und Lautsprecher
Wo wir sind ... Wohin wollen wir
Kapitel Zwei
Kapitelübersicht
Beginne mit Billie Eilish's "Ocean Eyes"
Speichern eines Projektes
Erkunde die Oberfläche.
Zuhören und sich mit dem Projekt vertraut machen
Teile wiederholt anhören: der Zyklus
Den Zoom beherrschen
Einfärben, wiederherstellen und speichern
Die Bibliothek
Regionen verschieben, kopieren und löschen
Der Mischer
Wo wir sind ... Wohin wollen wir
Kapitel Drei
Kapitelübersicht
Ein leeres Projekt erstellen
Entdecke Apple Loops
Projekttempo einstellen
Loops importieren und die Songlänge festlegen
Den Projektschlüssel ändern
Automatische Farbe in neuen Tracks
Mehrere Bildschirme und Monitore
Wo wir sind ... Wohin wollen wir
Kapitel Vier
Chapter Overview
Beat hinzufügen
Bass hinzufügen
Synthesizer hinzufügen
Anordnen von Regionen
Benutzerdefinierte Shortcuts erstellen
Teile stummschalten und entfernen
Die Struktur perfektionieren
Wo wir sind ... Wohin wollen wir
Kapitel Fünf
Chapter Overview
Zellenspielen
Quantisierung der Wiedergabe
Bearbeitung von Zellen
Die Szenen
Wechsel vom Raster zum Spurenbereich
Neuen Sound zum Raster hinzufügen
Remix FX und Launchpad
Aufnehmen einer Live-Loops-Performance
Wo wir sind ... Wohin wollen wir
Kapitel Sechs
Chapter Overview
Erstelle die Gesangslinie des Chors
Verbinden der Regionen
Erstellen der Gesangslinie für die Strophe
Erstellen der Bridge Vocal Line
Track-Namen den Regionen zuweisen
Spurfarbe der Region zuweisen
Einen vorläufigen Premix herstellen
Wo wir sind ... Wohin wollen wir
Kapitel Sieben
Chapter Overview
Was ist ein Softwareinstrument
Patches erkunden, indem du eine MIDI-Datei importierst
Der Retro Synth - Der altmodische Synthesizer
Vintage B3 Orgel - Der Orgel-Emulator
ES2 - Der virtuelle Analogsynthesizer
Skulptur - Der modellierende Synthesizer
Der Sampler: Quick Sampler, Sampler und EXS24
Alchemy - das leistungsstärkste Software-Instrument von Logic
Virtuelle Instrumente von Drittanbietern
Sound Design in unserem Track
Einen Original-Patch speichern
Der Arpeggiator
Wo wir sind ... Wohin wollen wir
Kapitel Acht
Chapter Overview
Erkunde den Drummer Track
Anpassen des Drumkits
Einstellen des Schlagzeugs in Multitrack
Die Schlagzeugmaschine
Der Schritt-Sequenzer
Erzeugen der Arrangement-Spur
Ruf den Schlagzeuger
Hinzufügen der Markierungen
Schlagzeug und Bass, eine Sache
Wo wir sind ... Wohin wollen wir
Kapitel Neun
Chapter Overview
Was ist MIDI?
Logic's interne Tastatur
Record MIDI
Metronom-Einstellungen
Verwaltung der Latenzzeit
Kombiniere mehrere MIDI-Aufnahmen in einer Region
MIDI in unserem Song aufnehmen
Die Löcher verputzen
Wo wir sind ... Wohin wollen wir
Kapitel Zehn
Chapter Overview
Das Klavier
Quantisierung der Klavier Notenrollen
Ändern von Notizen mit dem Bleistiftwerkzeug
Lange MIDI-Noten anhören
Kopieren von Längen und Geschwindigkeiten mit der Ereignisliste
Malen einer realistischen Snare-Rolle
Humanisieren mit MIDI Transform
Verfeinere das Arrangement
Anreichern des Klangs
Wo wir sind ... Wohin wollen wir
Kapitel Elf
Chapter Overview
Von der realen zur digitalen Welt
Pre-Fader Monitoring des Eingangssignals
Sprachaufnahme
Aufnahme von Take-Ordnern
Multiple Track Recording
Mithören über Kopfhörer bei der Aufnahme
Autopunch
Schreiben des Textes
Aufnahme in unserem Lied
Wo wir sind ... Wohin wollen wir
Kapitel Zwölf
Chapter Overview
Erstelle eine Bass-Collage aus verschiedenen Takes
Erstellen eines Take-Ordners aus verschiedenen Tracks
Überblendungen und Mehrfachüberblendungen
Das Intro überblenden
Bounce eine einzelne Spur
Konvertieren des Drummers in Audiospuren
Stimme die Gesangsaufnahme mit Flex Pitch ab
Auto-Tune
Antares Auto-Tune Pro Anpassungen
Leerzeichen aus Audioregionen entfernen
Das Ende mit dem Rücklauf einstellen
Wo wir sind ... Wohin wollen wir
Kapitel Dreizehn
Chapter Overview
Flexibilisierung von Audio mit flexibler Zeit
Creative Flex - Abschnitte zum Projekt hinzufügen
Duplizieren und Bearbeiten eines Abschnitts
Projektabschnitte schneiden
Vinyl-Effekte
Audiodateien an das Projekttempo anpassen
Varispeed
Vorbereitung der Mischung
Wo wir sind ... Wohin wollen wir
Kapitel Vierzehn
Chapter Overview
Der Raum, die Monitor-Lautsprecher, die Kopfhörer
Erstellen der Sub-Mixe
Lautstärke und Stereobilder des Schlagzeugs
Snare entzerren
Was ist der Kompressor?
Kompressor in Serie und in Seitenkette am Bass
Reverb über Aux hinzufügen
Delay hinzufügen, um die Tiefe zu erweitern
Parallele Trommelkompression
Lautstärke- und Pan-Automatisierungen
Entwurfsautomatisierung mit Marquee Tool
Plug-In-Umschaltung automatisieren
Echtzeit-Automatisierung
Automatisierung von mehreren Parametern mit Smart Control
Vervollständigen wir den Mix
Exportiere den Mix für das Mastering
Wo wir sind ... Wohin wollen wir
Kapitel Fünfzehn
Chapter Overview
Abmischen vs. Mastering
Importiere den Mix
Hinzufügen von Farbe mit dem Compressor
Filterung mit dem Linear Phase EQ
EQ mit einer Referenzspur abgleichen
Bearbeitung der Stereomitte und der Seite
Begrenzer einstellen
Endgültiger Export
Wo wir sind ... Wohin wollen wir
Dank
Abspann - Tastenkürzel in der Reihenfolge ihres Erscheinens
Stay Cute
Mark Epoqe
Ruggeri
Karlos e Sara
Sharing
Me
Guide
Contents
Start of Content
Alle Rechte vorbehalten. Kein Teil dieses Buches darf ohne schriftliche Genehmigung des Autors vervielfältigt, in einem Datenabfragesystem gespeichert oder auf irgendeine Weise elektronisch, mechanisch, durch Fotokopie, Aufnahme oder auf andere Weise übertragen werden.
www.facebook.com/marcoperinobooks
www.prosuono.com/en
Übersetzung der Originalfassung durch Stefan Giese
Cover Gestaltung durch Shazia Najeeb
Vielen Dank an Stefan und Shazia für die tolle Arbeit
Marco
an Matilda
- Der Autor -
Marco Perino
Inhaber von Prosuono Studio, Texter, Produzent und Postproduzent.
Zertifizierter Trainer in Logic Pro X und zuvor Master Trainer in Logic 9.
Er verfügt über die gesammelte Erfahrung von Hunderten von Konzerten, Produktionen, Kursen und Lektionen als Trainer, in einer Methode, bei der die Praxis keinen Platz für Theorie lässt.
Das Ergebnis wird ausschließlich "greifbare" oder konkrete Musik sein.
- Vorwort -
Einen Song von Grund auf zu kreieren, ihn von Anfang bis Ende zu produzieren. Ein unmögliches Unterfangen...
Oder ein tolles Vergnügen?
Ganz gleich, ob du ein Anfänger, ein Amateur, ein leidenschaftlicher Profi, ein unermüdlicher Tontechniker, ein vielseitiger Instrumentalist oder ein neugieriger Mensch bist, der mehr über diese Welt erfahren möchte - mit Logic Pro kannst du ein Musikproduzent sein oder werden...
Ein Produzent.
Du musst nur Lust zum Experimentieren haben.
Mit diesem Handbuch wirst du einen Originalsong von Grund auf neu erstellen und dabei alle Produktionsphasen berücksichtigen:
von der Vorproduktion bis zur Ausarbeitung des Stücks
von der Gesangslinie bis zur Intonation
von der Aufnahme bis zum Editieren.
von Midi bis Sounddesign
vom Abmischen bis zum Mastern.
Bebilderte Schritte werden dich anleiten, und du wirst auch lernen, wie du die häufigsten Fehler vermeiden kannst.
Aber warum dieses Handbuch? Gibt es nicht schon genug Video-Tutorials, Kurse, Anleitungen für jeden Bedarf?
Vielleicht, weil ich jemanden wollte, der mir die Dinge auf eine bodenständige Art und Weise erklärt, so wie ich es selbst bin.
In den Kursen, an denen ich teilgenommen habe, habe ich oft mehr Missgunst als Wissen erlangt, und ich riskierte sehr häufig, an Narkolepsie zu sterben.
Seien wir ehrlich, oft lieben diejenigen, die unterrichten, es mehr, mit ihrem Wissen zu protzen, als tatsächlich zu unterrichten.
Leider wurde ich ohne jegliches musikalisches Talent geboren, und ich habe auch ein schlechtes Gedächtnis. Entschlossen und leidenschaftlich beschloss ich, meine natürlichen "Unzulänglichkeiten" mit viel Ausdauer und Technik auszugleichen.
Ich kaufte Logic und beschloss, erst dann anzufangen, wenn ich die Bedienungsanleitung gründlich studiert hatte. Das mache ich bei allem immer so, erst die Anleitung, dann fange ich an zu probieren.
Dann habe ich begonnen und... ich habe absolut nichts verstanden!!!
Trotzdem habe ich die Anleitung sorgfältig gelesen. Ich beschloss, die gesamte Anleitung noch einmal zu lesen, aber ohne Erfolg.
Die Software zu verstehen und gute Musik aus ihr herauszuholen, waren parallele Wege, die sich nicht kreuzen konnten.
Am Ende habe ich durch das Schlagen meines Kopfes gelernt, wie man ein paar Dinge tut, aber einige davon hätten Lichtjahre weniger gedauert, wenn mich jemand angeleitet hätte und mir geholfen hätte, Fehler zu vermeiden.
Ich werde versuchen, dir die Dinge auf den folgenden Seiten einfach so zu erklären, wie ich es mir gewünscht hätte, dass sie mir jemand erklärt hätte ... auf dem Boden der Tatsachen.
Marco
- Anmerkung des Autors -
Obwohl die Projekte in diesem Buch mit Logic Pro 10.7 getestet wurden, ist dieses Buch für die Verwendung mit allen Versionen von Logic Pro X konzipiert.
Wenn du Projekte mit Versionen vor Logic Pro X 10.5 öffnest, erscheint die folgende Warnung, die darauf hinweist, dass es Probleme geben könnte:
Warnung! Dieses Projekt wurde mit einer neueren Version von Logic Pro X erstellt.
Dies kann zu Problemen führen.
Bitte aktualisiere auf Logic Pro X
Und schon gibt es keine Probleme mehr!
Das einzige exklusive Kapitel in Logic Pro X 10.5/10.7 ist Kapitel 5, das sich auf Live Loops bezieht, ein unabhängiges Kapitel, das die ursprüngliche Erstellung von Tracks, von Scratch bis zum Mastering, wie sie auf diesen Seiten konzipiert ist, nicht beeinträchtigt.
In den Abschnitten, in denen exklusive Funktionen der Version 10.5/10.7 erklärt werden, werden auch ähnliche Funktionen für frühere Versionen detailliert angegeben.
Für diejenigen, die Logic-Versionen vor 10.4 verwenden, z.B. 10.2.4 oder 10.3.2, werden Alternativen zu Software-Instrumenten aufgezeigt, die in diesen Versionen nicht vorhanden sind.
Das Buch wurde für alleLogic-Benutzerkonzipiert.
KAPITEL EINS
In diesem kurzen Kapitel, das der Vorbereitung unserer Arbeitsumgebung gewidmet ist, werden wir über die Voraussetzungen für eine optimale Installation von Logic Pro sprechen.
Ich werde erklären, wie man mehr als 72 Gigabyte an Bibliotheken und Sounds herunterlädt.
Wenn dein Mac bereits voll wie ein Ei ist, werden wir sehen, wie du alles auf eine andere Festplatte verschieben kannst.
Wir werden fortgeschrittene Werkzeuge aktivieren, um mit sonst verborgenen Editoren, Fenstern und Menüs zu arbeiten.
Wir werden sehen, wie man die Audioschnittstellen einstellt und wie man etwas aus den Lautsprechern herausholt.
Ich erzähle dir ein wenig über meine Tricks bei der Verwendung von Maus und Tastatur.
Kleine Details, die offensichtlich erscheinen mögen, aber wenn du sie beherrschst, kannst du eine Menge Zeit und, seien wir ehrlich, auch Geld sparen.
Bevor wir etwas pflanzen können, müssen wir unser Feld gut pflügen.
Es ist an der Zeit, die Stiefel anzuziehen!
- Systemanforderungen -
Logic ist seit 2002, dem Jahr, in dem Apple Emagic kaufte, eine Apple-Software.
Logic 5.5.1 war die letzte Version, die für Windows veröffentlicht wurde.
Ab der Version Logic 6 ist es nur noch möglich, Logic mit Mac-Betriebssystemen zu verwenden.
Logic Pro X wurde als Nachfolger von Logic Pro 9 am 16. Juli 2013 (ich war im Urlaub in Salento) veröffentlicht.
Logic Pro 10.7 erfordert MacOS 11 (Big Sur) oder höher.
Logic Pro 10.6 erfordert MacOS 10.15 (Catalina) oder höher
Logic Pro X 10.5 erfordert MacOS 10.14.6 (Mojave) oder höher
Für die neueste Logic-Version sind die folgenden Systemanforderungen erforderlich:
4 Gigabyte Arbeitsspeicher
Mindestens 6 Gigabyte Speicherplatz
Für eine vollständige Installation (empfohlen) werden 72 benötigt
Für eine gute Systemleistung kann ich jedoch eine weitere inoffizielle Systemanforderung empfehlen:
eine gute Festplatte. Ich spreche nicht von ihrer Kapazität, sondern von ihrer Geschwindigkeit.
So überprüfst du die technischen Eigenschaften deines Systems:
1 - Klicke auf das Apple-Menü () in der oberen linken Ecke deines Bildschirms und wähle "Über diesen Mac". Hier findest du die Version deines Betriebssystems
Auf dem gleichen Bildschirm, einige Zeilen weiter unten, findest du die Angaben zu deinem Ram, ausgedrückt in Gigs (GB)
Random Access Memory (Ram) ist ein temporäres Speichermedium, das von der CPU deines Macs verwendet wird. Die Software, die mit 32 Bit arbeitet, kann maximal 4 Giga Ram ausnutzen.
Logic Pro ist eine Software, die mit 64 Bit arbeitet und somit bis zu 18 Milliarden Giga ausnutzen kann. Mein Macbook hat 16 Giga (ohne die Milliarden), und alles funktioniert perfekt.
Theoretisch kann deine CPU viel schneller auf die im RAM gespeicherten Daten zugreifen als deine Festplatte, aber aus persönlicher Erfahrung, wenn du einen neuen Mac kaufst oder aufrüsten musst, schätzt du eine gute Festplatte mehr als einen RAM.
Auch der freie Speicherplatz kann sich auswirken. Versuche immer mindestens 20% der Festplatte frei zu halten. So überprüfst du, wie viel Platz du noch auf deiner Festplatte zur Verfügung hast:
2 - Klicke auf "Speicher".
und auf dem nächsten Bildschirm findest du die Informationen
Möchtest du wissen, ob du eine SSD-Festplatte hast oder nicht?
3 - Wähle die Registerkarte "Übersicht" und klicke dann auf "Systembericht".
4 - Wähle auf der linken Seite in der Spalte "Hardware" die Option "Speicher".
Die Informationen zu deiner Festplatte werden auf der rechten Seite angezeigt
Wenn du irgendwo 5400 oder 7200 liest, hast du keine SSD.
Nun, du hast 5400 geschrieben gefunden und du hast nur 4 Gigabyte RAM, und nun hast du vor, mir zu schreiben ...
Warte!
Wirst du in der Lage sein, mit Logic Pro zu arbeiten ...? Ja !!!
Wenn du jedoch mit sehr großen Projekten arbeitest, mit Spuren überall und einer Lawine von Plug-ins der neuesten Generation, kann es sein, dass du auf eine Warnung namens "Systemüberlastung" stößt. In diesem Fall, wenn Logic mit der Warnung auf sich aufmerksam macht, musst du die Warnung einfach schließen und erneut auf "Play" tippen.
Hinweis: Ab Logic Pro X 10.4.2 ist es möglich, Logic-Bibliotheken auf externe Festplatten zu verschieben. Es gibt günstige externe SSD-Festplatten, die eine hervorragende Lösung sind.
Auf den nächsten Seiten erkläre ich, wie du sie verwenden kannst, um die Logic-Bibliotheken zu übertragen.
- Installation-
Logic Pro ist nur noch im Apple Store erhältlich.
Keine DVDs mehr wie bei früheren Versionen.
Wenn Logic Pro installiert wird, wird Logic 8 oder Logic 9 nicht durch Logic Pro ersetzt.
Logic Pro kann Projekte von Logic 5 oder höher öffnen.
Um Logic Pro aus dem App Store zu laden und zu kaufen, ist eine Apple ID erforderlich.
Wenn du noch keine Apple ID hast, kannst du dir eine erstellen, indem du dich bei iTunes (oder iCloud) anmeldest.
1 - Klicke auf das Apple-Menü () in der oberen linken Ecke des Bildschirms und wähle "App Store".
2 - Suche in der Suchmaschine des App Store nach "Logic Pro".
3 - Kaufe und installiere es.
Du wirst durch das Installationsverfahren geführt.
4 - Wenn du Logic Pro zum ersten Mal öffnest, werden wichtige Inhalte heruntergeladen und automatisch installiert.
- Zusätzliche Inhalte herunterladen und neu zuordnen -
Wie bereits erwähnt, benötigt die minimale Version etwa 6 GB Speicherplatz, aber der gesamte zusätzliche Inhalt (KOSTENLOS) beansprucht 72 GB Speicherplatz.
Das sind 72 Gigabyte, die es wert sind, heruntergeladen zu werden, und zwar wie folgt
1 - Gehe zum Ordner "Programme" (Finder> Favoriten> Programme) und starte "Logic Pro".
2 - Gehe nach dem Öffnen in das Logic Pro Menü> Sound library> Alle verfügbaren Sounds laden
Die Dauer des Downloads hängt von deiner Internetverbindung ab.
Ich empfehle, den Download über Nacht laufen zu lassen.
Gehe schlafen, während die Bibliotheken deine Festplatte füllen; nach dem Frühstück wirst du die komplette Installation haben.
Ich empfehle dir, alle verfügbaren Sounds aus der "Sound Library" herunterzuladen, einschließlich der "Legacy and Compatibility"-Inhalte, bei denen es sich um Bibliotheken mit "alten" - oder unbenutzten - Sounds handelt, die nicht veraltet sind.
Wenn du die "Sound Libraries" auf externe Laufwerke verschieben möchtest:
3 - Gehe zum Menü Logic Pro > Sound Library> Neuer Speicherort für Sound-Bibliothek
4 - Wähle im nächsten Bildschirm das Laufwerk aus, in das du Sounds und Bibliotheken verschieben willst, und klicke dann auf „Neuen Speicherort zuweisen“.
Du wirst benachrichtigt, wenn die Sound Library vollständig verschoben wurde.
Bibliotheken können nicht von mehreren Mac Computern gemeinsam genutzt werden.
Jeder Mac, auf dem Logic installiert ist, benötigt seine eigene Library.
- Lade das Material für den Originalsong des Buches herunter -
Mit den Seiten dieses Buches wird ein Originalsong erstellt.
Du kannst ihn selbst erstellen, oder du kannst den illustrierten Schritten folgen und dich inspirieren lassen, um deinen eigenen unveröffentlichten Song zu erstellen.
Um den Song in diesem Buch zu vervollständigen, musst du zusätzliche Inhalte herunterladen:
1 - Besuche die Seite: https://www.prosuono.com/logicpro10-6/
2 - Klicken Sie auf Logic Projects.zip und starte den Download
3 - Nachdem der Download abgeschlossen ist, gehe zu deinem Download-Ordner und doppelklicke auf Logic Projects.zip, um die Datei zu entdecken.
Du gelangst zu einem Ordner namens “Projects”.
4 - Verschiebe den Ordner “Projects” zu deinem Schreibtisch
Der Ordner " Projects " enthält Unterprojekte und Unterordner, um den unveröffentlichten Song zu vervollständigen.
Jedes Kapitel ist unabhängig voneinander durchführbar.
Hinweis: Die meisten der in den Kapiteln dieses Buchs erläuterten Schritte können auch mit Versionen vor Logic Pro 10.6/7 durchgeführt werden.
Das einzige Kapitel, das nicht mit Versionen vor Logic Pro X 10.5 gespielt werden kann, ist Kapitel 5, das sich auf Live Loops bezieht.
Der unveröffentlichte Song kann sogar mit früheren Versionen fertiggestellt werden.
- Tastatur und Maus -
Ich empfehle dir, die Maus und nicht das Trackpad zu benutzen. Das ist schneller. Glaube mir.
Du kannst die Magic Mouse, die Mighty Mouse, die kabellose Maus oder die Mäuse mit Kabeln vom Lichtmast verwenden, es ist egal, welcher Typ, aber benutze eine Maus. Rechte Hand an der Maus, linke Hand an der Tastatur.
Auf den vorherigen Seiten habe ich geschrieben: "Klicke auf das Apple-Menü () ..."
Ein "Klick" in der Mac-Welt ist einfach ein Mausklick, da die Apple-Maus standardmäßig nicht für den Rechtsklick konfiguriert ist, wie in der Windows-Welt.
Die extremen Fundamentalisten der Mac-Welt drücken statt des Rechtsklicks die Strg-Taste und klicken dann.
Nehmen wir an, dass wir, Weicheier sind und es deshalb vorziehen, unsere Maus auf die "rechte" Taste zu konfigurieren.
So machst du es:
1 - Klicke auf das Apple-Menü () in der oberen linken Ecke des Bildschirms, und wähle Systemeinstellungen.
2 - Wähle die Maus aus
3 - Markiere das Kästchen und aktiviere den Sekundärklick
Ich werde dich oft auffordern, die folgenden Tasten zu drücken:
Option/Wahltaste/Alt-Taste ("Alt" oder “⌥“ auf Tastaturen)
Control/Ctrl-Taste/Strg ("Ctrl" oder "⌃" auf Tastaturen)
Command/Befehltaste/Befehl ("Cmd" oder "⌘" auf Tastaturen)
Shift/Umschalttaste (auf Tastaturen "⇧")
Ich empfehle dir, dies auf der linken Seite der Tastatur zu tun, links von der Leertaste.
(Eines Tages werde ich die Befehls-, Wahl- und Umschalttasten rechts von meiner Leertaste als neu verkaufen!).
Um sicherzustellen, dass wir die gleichen Tastenkombinationen verwenden, werden wir die US-Tastaturvoreinstellungen verwenden.
Zum Auswählen:
4 - Logic Pro> Tastaturkurzbefehle> Presets> US
- Erweiterte Tools aktivieren -
Logic kann mit grundlegenden und eingeschränkten Funktionen verwendet werden, mit einer Oberfläche, die der Garageband deines Cousins ähnelt.
Wenn du diese Art von Bildschirm beim Erstellen eines neuen Tracks siehst, befindest du dich im "Cousin"-Modus.
Es ist möglich, einige erweiterte Funktionen zu aktivieren oder zu deaktivieren, um Logic an deine Arbeitsweise anzupassen ...
Aber wir werden absolut ALLES aktivieren und verwenden!
1 - Gehe zu Logic Pro> Einstellungen> Erweitert
2 - Schalte alles ein, indem du auf „Vollständige Funktionen aktivieren“ klickst
3 - Schließe das Fenster
Nachdem du "Vollständige Funktionen aktivieren" aktiviert hast, erscheint beim Erstellen eines neuen Tracks diese Art von Bildschirm, weniger bunt, aber definitiv professioneller!
- Audioschnittstelle und Lautsprecher -
Um mit Logic arbeiten (und spielen) zu können, müssen wir in der Lage sein, Klänge und Musik zu hören. Dazu benötigen wir ein Audio-Interface und ein Paar Lautsprecher.
In den folgenden Kapiteln werden wir das Thema Audioschnittstellen, Monitore und Kopfhörer näher erläutern, aber zunächst müssen wir nur den Ton aus den Mac-Lautsprechern hören und die integrierte Ausgangsschnittstelle konfigurieren.
So machst du es:
1 - Logic Pro> Einstellungen> Audio
2 - Im Menü "Ausgangsgeräte“
wähle aus dem Dropdown-Menü "MacBook Lautsprecher" oder "Eingebauter Ausgang" (der integrierte Ausgang in unserem Mac)
3 - Wenn du bereits ein Audio-Interface erworben hast, wähle es aus demselben Menü aus.
4 - Stelle sicher, dass die Schnittstellentreiber vom Hersteller aktualisiert werden.
Normalerweise kannst du die neueste Version direkt von der Website des Herstellers herunterladen.
- Wo wir sind ... Wohin wollen wir -
Bis jetzt wurde viel gesagt und wenig getan.
Wir haben die Anforderungen an unseren Mac besprochen, Logic Pro X installiert und wenig mehr.
Im nächsten Kapitel werden wir Logic wirklich kennenlernen, wir werden ihm die Hand schütteln, mit ihm spielen und die wichtigsten Befehle lernen.
Kinder lernen viel, indem sie alles kaputt machen, was sie in die Finger bekommen. ... Wir werden wie sie sein!
Wir werden lernen, indem wir ein berühmtes Lied kaputt machen. Das wird lustig und unterhaltsam sein.
Nachdem du deine anfänglichen Ängste überwunden hast, wirst du anfangen, alles anzupassen, und du wirst es zu deinem Logic machen.
KAPITEL ZWEI
Wer hat als Kind nicht gerne Spielzeug kaputt gemacht?
Meine Eltern schenkten mir diesen erstaunlichen Roboter, der allein lief, sprach und Raketen aus seinem Hinterkopf abfeuerte. Ich erinnere mich noch sehr gut daran, obwohl ich erst vier oder fünf Jahre alt war.
Er war so schön, dass die Frage "Wie funktioniert er?" meinen Wunsch, mit ihm zu spielen, überwältigte.
Es dauerte nur ein paar Stunden an einem einzigen Nachmittag!
Nachdem ich einen riesigen Stein genommen hatte und...
stellte ich fest, dass es nur einen Lautsprecher gab, der mit zwei Drähten an irgendetwas angeschlossen war, ein paar Zahnräder hier und da und...
Ich hatte jetzt nur noch seinen Kopf in der Hand, mit dem ich Raketen abfeuern konnte.
Ich hatte gelernt, aber ich hatte meinen Roboter nicht mehr... und es machte keinen Spaß mehr.
Ich möchte dich in Logic einführen, indem ich dir erlaube, deinen Roboter zu zerstören, aber ihn auch wieder zusammenzusetzen, wann immer du willst.
In diesem Kapitel werden wir Vertrauen gewinnen und lernen, die Angst und die Verlegenheit loszuwerden, die man empfindet, wenn man eine so mächtige und vielseitige Software öffnet.
Von hier an ...
Du beginnst zu spielen
- Beginnen wir mit dem Song "Ocean Eyes" von Billie Eilish -
Unser unverwüstliches Spielzeug ist Billie Eilishs "Ocean Eyes", das im November 2016 über Darkroom und Interscope Records veröffentlicht wurde.
Der Song ist als Logic Pro X Demo-Projekt verfügbar.
Hinweis: Für diejenigen, die Logic Pro X 10.4.8 haben, ist es möglich, die Funktionen dieses Kapitels anhand des Projekts "Colors" des amerikanischen Musikers Beck zu erlernen; es ist als Demo-Projekt in den Logic Pro X Template-Vorlagen verfügbar. Für diejenigen, die eine noch ältere Version von Logic haben, ist es möglich, das Projekt "Helena Beat" von Foster the People zu verwenden; es ist als Demo-Projekt im Logic Pro X-Hilfemenü verfügbar
Legen wir den Hebel um.
1. Starte Logic Pro, indem du auf sein Symbol im Dock klickst.
Hinweis: Alternativ kannst du es auch aus dem Ordner Programme starten (Finder> Favoriten> Programme).
Beim Start wird ein leeres Projekt gestartet oder das zuletzt bearbeitete Projekt geöffnet.
Wenn das letzte Projekt, an dem du gearbeitet hast, geöffnet wird, schließe es und wähle dann Ablage> Neu aus Vorlage ...
Wenn sich hingegen ein Bildschirm öffnet, in dem du gefragt wirst, was du tun willst: Wähle "Ein neues Projekt aus einer Vorlage erstellen ..." und drücke OK.
Hinweis: Was beim Starten geschieht, hängt davon ab, was du in Logic Pro> Einstellungen> Allgemein eingestellt hast. Wenn Logic ohne eine der oben genannten Bedingungen geöffnet wurde, wurde in Logic Pro> Einstellungen> Allgemein die Option " Keine Aktion" eingestellt.
Wähle in diesem Fall Ablage> Neu aus Vorlage erstellen ...
2. Wähle in der linken Spalte Demo-Projekte.
3- Doppelklicke auf Billie Eilish - Ocean Eyes. Das Projekt wird geöffnet:
Je nach der Auflösung deines Monitors kann es sein, dass du es etwas anders siehst. Das ist kein Problem.
- Speicher eine Kopie des Projekts -
Wir speichern eine Kopie des Projekts auf dem Desktop, um es nach unseren Wünschen zu ändern.
1. Drücke Befehl + S (halte die Befehlstaste links neben der Leertaste gedrückt und drücke gleichzeitig die Taste S auf der Tastatur). Das folgende Fenster wird geöffnet:
2. Gebe deinem Projekt im Feld "Speichern unter:" einen Namen deiner Wahl, so wie ich es mit "My Lovely Robot" getan habe.
3 - Navigiere durch die Ordner und wähle aus, wo du es speichern möchtest.
Hinweis: Du kannst den Desktop-Ordner leicht erreichen, indem du Befehl + D drückst.
4. Meine Projekte verwalten als: wähle, ob du das Projekt als Paket oder als Ordner speichern willst, was aus qualitativer Sicht egal ist:
Bei Paket wird eine einzelne Datei erstellt, die einer Zip-Datei ähnelt (aber keine Zip-Datei ist) und alles enthält, was im Projekt enthalten ist (Audiodateien, Samples usw.). Um den Inhalt später anzuzeigen, klickst du einfach mit der rechten Maustaste auf das Symbol und wählst Paketinhalt anzeigen.
Ordner erstellt einen Ordner mit sichtbaren Unterordnern, was im Allgemeinen praktischer ist, wenn du Audiodateien zwischen verschiedenen Projekten kopieren musst.
5. Bei folgende Dateien in dein Projekt kopieren: Empfehle ich dringend, alle Kontrollkästchen anzukreuzen.
Du kopierst das gesamte in der Produktion verwendete Material in den Paket- oder Projektordner. So läufst du nicht Gefahr, Dateien zu verlieren, wenn du ein Projekt über WeTransfer, Dropbox oder einfach einen Speicherstick in ein anderes Studio überträgst.
Das kommt vor, glaube mir ...
6. Klicke unten rechts auf Sichern.
Nach dem Sichern siehst du das dunkle Logic-Symbol über dem Display, gefolgt von dem Namen, den du deinem Projekt/Spielzeug gegeben hast.
- Erkunde die Oberfläche -
Die Benutzeroberfläche von Logic ist sicherlich weniger beängstigend als die vieler anderer Software, die ich gesehen habe. Lernen wir die Namen der wichtigsten Bereiche kennen.
Auf der linken Seite haben wir den Inspektor, der Folgendes enthält:
Der
Regionsinspektor,
in dem wir die Parameter der Region anzeigen und ändern können.
Der
Spurinspektor
, in dem wir die Parameter der Spur ansehen und ändern können.
Der
Channel Strip
, der eigentliche Mixer-Kanal der ausgewählten Spur, in dem wir die Lautstärke, das Panorama, das Einfügen von Plug-ins usw. einstellen können.
Hinweis: Der linke Channel Strip ist der Mixer-Kanal der ausgewählten Spur, während der rechte Channel Strip die Spur anzeigt, für die er bestimmt ist, normalerweise die Stereo-Out-Spur oder ein Bus.
Du kannst den Inspektor schließen oder öffnen, indem du den Buchstaben "i" auf der Tastatur drückst (i wie Inspektor).
1- Drücke "i" auf der Tastatur, um den Inspektor zu schließen.
Hinweis: Alternativ kannst du auch die i-Taste in der oberen linken Ecke von Logic drücken, aber ...
Jedes Mal, wenn wir den Mauszeiger bewegen, verlieren wir den Bruchteil einer Sekunde; wenn wir an unseren Projekten arbeiten, werden die Bruchteile einer Sekunde buchstäblich zu Tausenden. Wenn du deine Arbeitszeit reduzieren willst, indem du den Arbeitsfluss beschleunigst, empfehle ich dir, die von mir vorgeschlagenen Abkürzungen zu lernen und zu üben.
Dieses Foto zeigt dir den Arbeitsbereich, in dem du aufnimmst, bearbeitest, dich ärgerst, lächelst, dich verlierst und vergisst, schlafen zu gehen!
Auf der linken Seite des Arbeitsbereichs befinden sich die Spurkopfzeilen mit Namen und Nummer.
Oben in Logic befindet sich die Steuerleiste, die Schaltflächen zum Ein- und Ausblenden verschiedener Logic-Arbeitsbereiche oder Editoren enthält.
Hier finden wir die Transportleiste, um mit den klassischen Play- und Stop-Symbolen zu navigieren.
Das “LCD” Display.
2. Klicke auf den kleinen Abwärtspfeil rechts neben der Anzeige.
Hier kannst du die Ansicht ändern. Probiere alle verfügbaren Einstellungen aus, von Beat & Projekt bis Eigene.
3. Beat & Projekt zurücksetzen (Groß).
Hinweis: Wenn du einen Monitor von mindestens 15 Zoll hast, empfehle ich den Modus Eigenet, der am detailliertesten ist; wenn du einen 13-Zoll-Monitor hast, empfehle ich die Ansicht Beat & Projekt.
Oben links befindet sich das "?", die so genannte Schnellhilfe. Hier werden Beschreibungen von Logic-Elementen angezeigt, wenn du die Maus darüber bewegst. Rechts daneben befindet sich eine Schaltfläche, mit der du die Symbolleiste öffnen und schließen kannst.
4. Klicke auf das Symbol der Symbolleiste.
Hinweis: Die Tastenkombination für die Symbolleiste ist nicht "kurz" genug, um gelernt zu werden: Control + Option + Befehl + T.
Die Symbolleiste wird angezeigt
5. Klicke mit der rechten Maustaste in einen leeren Bereich zwischen zwei Symbolen der Symbolleiste.
6. Klicke auf Steuerungsleiste und Anzeige anpassen.
Daraufhin öffnet sich das Fenster, in dem du die Symbole der am häufigsten verwendeten Schnellzugriffsbefehle hinzufügen oder entfernen kannst.
7. Markiere die Kästchen zum Hinzufügen und Entfernen von Symbolen in der Symbolleiste.
Lasse Farben unten rechts markiert und klicke auf OK, um den Bildschirm zu schließen.
8. Klicke oben rechts in der Symbolleiste auf das Symbol Farbpalette.
Das folgende Fenster wird geöffnet.
Die horizontalen, nummerierten Streifen auf der linken Seite werden Spuren genannt, während die farbigen Bausteine, die du im Arbeitsbereich siehst, Regionen heißen. Wenn du auf die Regionen klickst, werden sie ausgewählt.
9. Klicke in Spur 24 auf die Region Dark Pad und wähle sie aus. Die Region leuchtet nun auf.
10. Klicke in der Farbpalette auf die Farbe Gelb. Der Bereich wird eingefärbt.
11. Färbe die Regionen nach deinem Geschmack ein.
12. Schließe die Farbpalette.
13. Schließe die Symbolleiste.
- Zuhören und sich mit dem Projekt vertraut machen -
1. Drücke die Leertaste.
Das Lied beginnt, und wenn dein Audio-Interface richtig konfiguriert ist, solltest du es auch hören. Die Schaltfläche "Play" wird grün.
Die weiße vertikale Linie, die läuft, wird Playhead genannt, und der Song wird in der Nähe seiner Passage abgespielt.
Die Zahlen, die du oben siehst, geben die Beats an. In diesem Projekt steht jeder Takt, auch Bar genannt, für 4 Viertelschläge, oder 4/4
2. Drücke die Leertaste erneut.
Das Lied und der Abspielkopf werden angehalten. Die Wiedergabetaste ist wieder grau.
3. Drücke > oder < auf deiner Tastatur.
Der Abspielkopf bewegt sich einen Takt (Bar) vor oder zurück. Das Gleiche gilt, wenn du auf die Schaltfläche Schneller Vorlauf oder Rücklauf in der Steuerleiste drückst.
Hinweise: Je nach Tastaturlayout musst du möglicherweise " . " (Punkt) oder " , " (Komma) anstelle von > und < drücken.
4. Drücke Shift + > oder Shift + < .
Der Abspielkopf bewegt sich 8 Beats vorwärts oder rückwärts. Du kannst die Position des Abspielkopfes anhand der Taktnummer (Bar) auf dem LCD-Display überprüfen.
Oben in Logic, unterhalb der Taktnummern, befindet sich ein vertikales, gekerbtes Lineal, das so genannte Lineal. Wenn du auf das Lineal klickst, bewegt sich der Abspielkopf an diese Position.
5. Durch Klicken auf das Lineal bewegst du den Abspielkopf auf Takt 57.
6. Drücke die Eingabetaste auf der Tastatur. Der Abspielkopf kehrt an den Anfang des Projekts zurück, zu Takt 1.
7. Klicke auf Spur 26 in die erste Region auf der linken Seite, die Night of Avalon heißt.
Die ausgewählte Region wird heller.
8. Drücke Shift + Leertaste.
Der Abspielkopf springt an den linken Rand des Bereichs, und der Song wird ab dieser Position abgespielt. Dieser Befehl ist sehr nützlich, um den Song genau an der gewünschten Position abzuspielen.
Wähle zufällige Regionen aus und drücke Umschalttaste + Leertaste. Du kannst mehrere Regionen auswählen, indem du den Mauszeiger um sie herumziehst.
9. Beende die Wiedergabe durch Drücken der Leertaste.
- Teile wiederholt anhören: der Zyklus -
Oft muss man sich Teile des Liedes wiederholt anhören. Vielleicht musst du eine Strophe immer und immer wieder hören, um dich von dem Wort inspirieren zu lassen, das ... genau am Rande des Klangs liegt, der ...
Dann wird es besser sein, einen Zyklus zu ermöglichen. Ein Zyklus wiederholt in einer Schleife endlos eine Auswahl deines Projekts. Um einen Zyklusbereich zu aktivieren:
1. Drücke einfach C auf der Tastatur. Am oberen Rand des Lineals erscheint ein gelber Streifen. Der Zyklus ist nun aktiv.
Du kannst den rechten oder linken Rand ziehen, um den Schleifenbereich zu verlängern oder zu verkürzen.
2. Verkürze die Schleife, indem du auf den linken und rechten Rand klickst und ziehst. Du kannst die Schleife verschieben, indem du die Maus in der Mitte des gelben Streifens platzierst und sie an die gewünschte Stelle ziehst.
3. Stelle den Zyklus zwischen den Takten 28 und 46 ein, in der Nähe des Wortes Refrain (Chorus) 1.
4. Drücke die Leertaste, um den Song abzuspielen. Der Abspielkopf bewegt sich und der Song wird ab Takt 28 abgespielt. Wenn er Takt 46 erreicht, beginnt er wieder bei Takt 28.
5. Drücke die Leertaste erneut. Der Abspielkopf wird angehalten.
6. Klicke in Spur 10 auf die Region Ghostly Vocals und wählen diese aus.
Die ausgewählte Region wird heller.
7. Drücke den Buchstaben U auf deiner Tastatur. Der Zyklusbalken positioniert sich in der Nähe des ausgewählten Bereichs.
Hinweis: U ist das Tastaturkürzel für Navigieren> Gerundete Locator-Punkte an Auswahl anpassen und Cycle aktivieren.
Der Buchstabe U ist eine meiner am häufigsten verwendeten Abkürzungen.
Wähle eine andere Region aus und aktiviere die Schleife um sie herum.
Wenn du möchtest, dass die Schleife genau mit den Rändern der Region übereinstimmt, auch wenn sie nicht im Raster liegt, drücke Befehl + U.
8. Schalte den Zyklus aus, indem du auf den Buchstaben C klickst.
Hinweis: Der Zyklus kann auch durch Drücken der entsprechenden Schaltfläche in der Transportleiste ein- und ausgeschaltet werden.
- Den Zoom beherrschen -
Oftmals werden wir uns bei der Arbeit auf die Details einiger Teile konzentrieren, auf einige Regionen und nicht auf das gesamte Projekt. Zu diesem Zweck werden wir den Zoom verwenden, eines der Werkzeuge, die wir am häufigsten benutzen werden.
Die richtige Verwendung des Zooms ermöglicht es uns, mit nur wenigen Klicks die Aufmerksamkeit auf das zu lenken, woran wir arbeiten. Sich im Projekt zu verlieren, wenn der Abspielkopf irgendwo läuft, während wir etwas anderes beobachten, ist eine der häufigsten Situationen, die ich erlebt habe.
Dieser Abschnitt ist sehr wichtig. Ich werde dir einige Tipps geben, um Zeitverschwendung und Unannehmlichkeiten zu vermeiden.
Oben rechts gibt es zwei Schieberegler. Ein vertikaler und ein horizontaler.
Der vertikale Zoom vergrößert die Auswahl vertikal. Der horizontale Cursor zoomt horizontal.
Für die beiden Cursor kannst du auch die folgenden Tastenkombinationen verwenden:
• Befehl + Pfeil nach links/rechts (horizontaler Zoom).
• Befehl + Pfeil nach oben/unten (vertikaler Zoom).
1. Wähle mit einem einzigen Klick die erste Region von Night of Avalon aus und zoome mit Befehl + Pfeil links/rechts horizontal hinein und heraus.
2. Nachdem du den Zoom ausprobiert hast, drücke Befehl + A: alle Regionen (hervorgehoben) werden ausgewählt.
3. Drücken die Taste Z auf deiner Tastatur. Du bekommst einen Überblick über das gesamte Projekt.
4. Klicke auf den Hintergrund, um die Auswahl aufzuheben. Die Bereiche sind dann nicht mehr beleuchtet.
5. Wähle in Spur 10 die zuvor ausgewählte Ghostly-Vocals-Region erneut aus.
6. Drücke Z. Der Bereich füllt den Bildschirm aus.
Z ist eine sehr nützliche Tastenkombination, weil sie es dir ermöglicht, schnell zu sehen, was wir im Vollbildmodus auswählen.
7. Drücke erneut Z, um zur vorherigen Zoomstufe zurückzukehren.
Als wir zunächst alles mit Befehl + A ausgewählt und dann Z gedrückt haben, haben wir das gesamte ausgewählte Projekt im Vollbildmodus gesehen. Diese Kombination ist wichtig, um Zeit zu sparen und sich nicht zu verirren. Wo auch immer du dich befindest, wenn du Befehl + A und dann Z drückst, kehrst du sofort zur Vollansicht des Projekts zurück.
Viele von euch werden es gewohnt sein, die Lupe zu benutzen, das berühmte Zoom-Werkzeug.
Um es aufzurufen:
8. Klicke oben, direkt unter der Anzeige, auf das Zeigersymbol. Das Menü Werkzeuge öffnet sich, und an neunter Stelle findest du die berühmte Lupe.
9. Wähle das Zoom-Werkzeug.
Das Zoom-Werkzeug wird häufig verwendet. Wenn du nicht ständig zwischen Zeiger und Zoom wechseln willst, solltest du dir angewöhnen, auf Strg (^) + Option (⌥) zu klicken.
10. Wir kehren zum Mauszeiger zurück, indem wir zweimal \ drücken.
Hinweis: Mit der Tastenkombination \ kannst du schnell das Menü Extras öffnen.
11. Halte Strg + Option. Der Zeiger wechselt zum Zoom-Werkzeug.
Gewöhne die Finger deiner linken Hand an diese beiden Tasten.
Hinweis: Wenn du einen iMac hast, sind Strg + Option die letzten beiden Tasten unten links auf der Tastatur. Bei einem Macbook liegen sie zwischen der Fn-Taste und der Befehlstaste. In beiden Fällen sind sie sehr praktisch und bequem zu erreichen.
12. Ziehe bei gedrückter Strg- und Opzion-taste über die Gesangsbereiche in der Nähe von Chorus 2 und Breakdown.
Die Regionen werden vergrößert dargestellt.
13. Halte Strg + Option gedrückt und zoome auf die linke Seite der Ghostly Vocals-Region.
14. Drücke Strg + Option und machen einen einfachen Mausklick. Gehe eine Zoomstufe zurück. Du kannst zu den vorherigen Zoomstufen zurückgehen, indem du auf jede Stufe einmal klickst.
15. Drücke Befehl + A und dann Z.
16. Klicke auf den Hintergrund, um die Auswahl aufzuheben.
Hinweis: Auch wenn du nur die Optionstaste drückst, wird das Zoom-Werkzeug aktiviert, aber in Wirklichkeit funktioniert dies nicht, um zur vorherigen Zoom-Stufe zurückzukehren, und du läufst Gefahr, Fenster zu öffnen oder Bereiche zu kopieren, wenn du an den falschen Stellen klickst.
- Einfärben, wiederherstellen und speichern -
Auf einigen Strecken, wie z. B. auf Track 3, ist links neben dem Namen ein kleines Dreieck zu sehen.
Das bedeutet, dass eine Spur eigentlich eine Gruppe von mehreren Spuren ist. Sie wird Track Stack genannt.
Wenn du die Region des Track Stack Folder einfärbst, färbst du auch alle Regionen, die in den Unterspuren enthalten sind.
1. Drücke Option + C, um die Farbpalette schnell zu öffnen, ohne die Symbolleiste zu verwenden.
2. Wähle in Track 3 mit einem Einfachklick die erste Ordnerregion auf der linken Seite aus und färbe sie grün.
3. Klicke auf das Dreieck im Track-Header 3, um den Track-Stapel zu öffnen. Alle inländischen Regionen wurden grün eingefärbt. Die Spurkopfsymbole wurden ebenfalls eingefärbt.
4. Drücke Befehl + Z. Der Ordner wird geschlossen.
5. Drücke erneut Befehl + Z. Die ursprüngliche Farbe wird wiederhergestellt. Die Tastenkombination Befehl + Z ist sehr nützlich, da du damit deine Operationen rückgängig machen kannst.
Hinweis: Standardmäßig kannst du bis zu 100 Schritte zurückgehen. Du kannst diese Einstellung in Logic Pro> Einstellungen> Allgemein> Bearbeitung finden und ändern.
Hinweis: Es ist möglich, zu jedem Schritt zurückzugehen und seinen Verlauf zu überprüfen, indem du auf Bearbeiten> Undo-Verlauf zurücknehmen klickst.
Wie du siehst, ist das Logik-Symbol oben links neben deinem Projektnamen transparent. Dies bedeutet, dass sich das Projekt im RAM befindet und nach den Änderungen noch nicht gespeichert wurde.
6. Drücke Befehl + S oder gehe zu Ablage> Sichern. Das Logik-Symbol ist jetzt dunkel. Das Projekt ist jetzt gespeichert.
Jedes Mal, wenn du speicherst, erstellst du eine Sicherungsdatei. Ich empfehle dir, mindestens alle 10-20 Minuten zu speichern. Gewöhne dich daran. Mache es dir zur Gewohnheit.
Hinweis: Logic verfügt über eine automatische Sicherungsfunktion für den Fall von Katastrophen, aber man weiß ja nie ... Pech ist bekanntlich nicht blind, im Gegenteil.
Um zu einer zuvor erstellten Sicherung zurückzukehren, wähle Ablage> Zurücksetzen auf. Hier findest du alle Sicherungen, die jedes Mal automatisch erstellt werden, wenn du Befehl + S drückst.
7. Um zu deiner ersten Sicherung zurückzukehren, wähle in chronologischer Reihenfolge
Ablage> Zurücksetzen auf, wähle die älteste Sicherung aus und klicke dann auf Zurücksetzen.
Ich empfehle dir, die automatische Sicherung von Logic auf mindestens 30 Alternativen einzustellen, statt der standardmäßigen 10. Du kannst dies tun unter: Logic Pro> Einstellungen> Allgemein> Projektbehandlung und die letzten 30 alternativen Versionen einstellen.
- Die Bibliothek -
1. Wähle die Region "Ghostly Vocals" auf Spur 10
2. Drücke die Tastenkombination Befehl + U, um die Schleife um die ausgewählte Region zu aktivieren, und drücke Play.
3. Klicke in der Kopfzeile von Spur 10 auf das Sänger-Symbol, um die Spur auszuwählen. Es leuchtet auf.
4. Drücke "i", um die Inspektoransicht zu öffnen.
5. Klicke auf das Dreieck neben "Film", um das Cover auszublenden.
6. Drücke auf Y, um die Bibliothek zu öffnen, oder klicke auf das Bibliothekssymbol oben links.
Die Bibliothek erlaubt es uns, zu ändern:
Presets (Voreinstellungen) des gesamten Mixer-Kanalzuges.
Voreinstellungen einzelner Plug-Ins.
Patch- oder MIDI-Sound-Presets.
Im Channel Strip der Ghostly Vocals-Spur befinden sich 3 Effekt-Plug-Ins, nämlich ein Reverb (Space Designer), ein Equalizer (Channel EQ) und ein Delay (St-Delay).
7. Klicke in der Spur auf das kleine S von Solo, um es losgelöst vom Kontext zu hören.
Wie du siehst, befindet sich links neben dem Wort "Setting" ein blaues Dreieck. Es zeigt an, dass die Bibliothek die Presets zum Ändern der gesamten Kanalstreifen-Einstellung anzeigt, d. h. des gesamten Mixerkanals, der sich auf die ausgewählte Spur bezieht
8. Wähle links in der Bibliothek Electric Guitar and Bass> Disorted Guitar> Burnin 'Tweed.
Der Kanalstreifen wird mit einem Gitarren-Preset aktualisiert, wobei 6 Audio-Plug-ins aktiviert und eines deaktiviert sind.
In der Bibliothek kannst du die Voreinstellungen für einzelne Plug-ins ändern.
9. Drücke Befehl + Z, um zur vorherigen Voreinstellung zurückzukehren.
10. Bewege den Mauszeiger nach links neben Channel EQ. Ein kleines transparentes graues Dreieck wird angezeigt.
11. Klicke auf das graue Dreieck. Das Dreieck wird blau und die Bibliothek wird aktualisiert und zeigt die Equalizer Einstellungen an.
12. Wähle in der Bibliothek 07 EQ Tools> Bass Improve 03.
Die kleine Equalizer-Vorschaugrafik wird aktualisiert.
13. Klicke auf das blaue Dreieck links neben dem Equalizer. Die Bibliothek wird geschlossen.
14. Beende die Wiedergabe.
15. Entferne das Solo von Spur 10, indem du auf das kleine gelbe S klickst.
16. Drücke "C", um den Zyklus zu entfernen.
- Regionen verschieben, kopieren und löschen -
Im Laufe des Produktionsprozesses werden wir viele Male Regionen verschieben, kopieren und löschen müssen.
Diese Vorgänge sind sehr einfach.
Bevor du sie jedoch ausprobierst, empfehle ich dir, eine Einstellung zu überprüfen:
1. Gehe zu Logic Pro> Einstellungen> Allgemein.
2. Klicke auf die Registerkarte "Bearbeiten".
3. Deaktiviere das Kontrollkästchen "Spuren in Regions-/Marquee-Auswahl auswählen" und schließe das Fenster, wenn es markiert ist.
Dies ist eine ungünstige Einstellung, denn jedes Mal, wenn wir eine Region auswählen, wird auch der Spurkopf ausgewählt. In Logic ist es am besten, mit Regionen und Spuren unabhängig voneinander zu arbeiten.
Versuchen wir zu verschieben
4. Ziehe die erste African Kit-Region von Spur 31 um 10 Beats nach links.
Helfe dir mit dem kleinen schwarzen Fenster, das dann erscheint. Es heißt Help Tag. Es zeigt mit "Region verschieben" an, in welchen Takt wir die Region verschieben.
Probiere neue Arrangements aus, indem du Regionen an verschiedene Positionen verschiebst und dir das Ergebnis anhörst. Drücke die Leertaste, um das Ergebnis zu hören und stoppe den Song, wenn du zufrieden bist.
Hinweis: Wenn du die Maus loslässt und diese Meldung erscheint, bestätige mit der Taste „Verschieben“, um auch die Automation in der Spur zu verschieben.
Hinweis: Wir werden das Thema Automatisierung in den folgenden Kapiteln behandeln.
Eine Region kann nach Belieben in unser Projekt kopiert werden. Diese Kopien belegen nicht mehr Speicherplatz auf unserer Festplatte, da sie sich auf eine einzige Audiodatei beziehen. Um eine Region zu kopieren, verschiebe sie einfach, während du die Optionstaste gedrückt hältst.
- Halte die Optionstaste gedrückt und kopiere die String-Vox-Region von Track 28.
Das Help-Tag sagt uns, dass wir einen Bereich kopieren.
Hinweis: Denke daran, die Maustaste loszulassen, bevor du die Optionstaste drückst, sonst wird die Region zwar verschoben, aber nicht kopiert.
Kopiere die Regionen in das Projekt, wie du willst
Hinweis: Wenn du die Maustaste loslässt und diese Meldung erscheint, bestätige mit Kopieren, um auch die Automation in der Spur zu kopieren.
So wie Regionen verschoben oder kopiert werden können, können sie natürlich auch gelöscht werden. Das Löschen einer Region ist sehr einfach.
6. Wähle zunächst die Verse-Vocals-Region von Track 1 aus.
7. Drücke die Rücktaste auf deiner Tastatur. Das ist die Taste oben rechts mit dem Pfeil, der nach links zeigt. Alternativ kannst du auch Bearbeiten> Löschen wählen.
8. Klicke auf Löschen.
9. Verschieben, kopieren und lösche Regionen, wie du willst.
Wenn du einen Vorgang rückgängig machen willst
Befehl + Z
Wenn du speichern willst
Drücke Befehl + S
- Der Mischer -
Der Mixer, in dem du viel Zeit verbringen wirst, dient natürlich dazu, die Lautstärke der einzelnen Channel Strips einzustellen, den Signalweg zu verändern (Routing) und Plug-ins hinzuzufügen oder zu entfernen. Dem Mischen wird ein ganzes Kapitel gewidmet sein, aber es lohnt sich, es sofort kennen zu lernen.
1. Drücke Befehl + A und dann Z, um das gesamte Projekt zu sehen.
2. Drücke X auf deiner Tastatur, oder klicke auf das Mixer-Symbol in der Kontrollleiste.
Am unteren Ende von Logic wird der Mixer geöffnet.
Der Mixer erlaubt es uns standardmäßig nicht, zu den vorherigen Schritten mit Command zurückzukehren
3. Wir müssen diese Funktion aktivieren, indem wir auf die Menüs des Mixers klicken
Bearbeiten> Mixer-Undo-Schritte in Projekt-Undo-Verlauf einschließen.
4. Wähle im Mixer den Header von Track 3, Vocal Stack.
5. Der Inspektor wird aktualisiert und zeigt die ausgewählte Spur an.
Durch die Auswahl des Spurkopfes werden, wenn keine aktiven Zyklen vorhanden sind, automatisch alle in der Spur enthaltenen Regionen ausgewählt.
6. Drücke Shift + Leertaste.
Der Abspielkopf beginnt bei der ersten Vocal Stack-Region.
7. Erhöhe in Track 3 den Fader-Schieberegler auf das Maximum, indem du ihn nach oben ziehst.
8. Ziehe den Pan-Regler nach unten auf -64, um den Klang ganz nach links zu verschieben.
Hinweis: Wenn es sich um eine Stereospur handelt, heißt der Regler Balance, wenn es sich um eine Monospur handelt, heißt er Pan.
- Halte die Optionstaste gedrückt und klicke auf den Lautstärkeregler und den Balance-Regler.
Die beiden Parameter werden auf die Standardposition zurückgesetzt, die Lautstärke auf 0 und die Balance in die Mitte.
Option + Klick setzt auch die Plug-in-Regler auf die Standardposition.
Ändern wir nun den Bass-Sound.
10. Scrolle nach rechts und wähle die Spur Ocean Bass.
Wenn wir die Maus auf die leeren Positionen der Audioeffekte setzen, kannst du neue Plug-ins einfügen. Fügen wir der Bass-Spur ein Plug-In hinzu.
11. Positioniere die Maus unter dem Kompressor (Comp), klicken Sie und wählen Sie Amps and Pedals> Bass Amp Designer> Stereo.
Der Bassverstärker, The Bass Amp Designer, wird geöffnet.
12. Klicke im oberen Teil des Fensters auf Standardeinstellungen.
13. Blätter durch die Voreinstellungen und wähle Punchy.
Der Bass Amp Designer aktualisiert das Verstärkermodell.