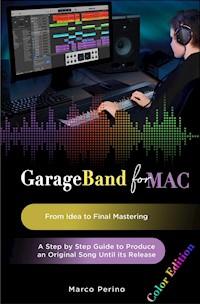LOGIC PRO X - Una Guía Paso a Paso para Producir una Canción Original Desde la idea hasta el Master final E-Book
Marco Perino
24,99 €
Mehr erfahren.
- Herausgeber: Youcanprint
- Kategorie: Wissenschaft und neue Technologien
- Sprache: Spanisch
CONSEJOS IMPORTANTES: el autor no se hace responsable si tus novias o novios te abandonan porque después de leer este libro piensas más en lógica que en ellos. Para cualquier versión: desde la primera Logic Pro X hasta 10.7, con proyectos descargables diseñados para todos los usuarios de Logic. Contenido: 01 Preparar el viaje 02 Familiarízate con Logic 03 Empezar con nuestra canción original 04 Usar el Cincel 05 DJs que "Tocan" 06 Creando la línea de voz. 07 Explora y crea sonidos 08 Baterías y Drum Machines 09 Grabación MIDI 10 Edición MIDI 11 Grabación de Audio 12 Edición de Audio 13 Tempo y Arrangement Editing 14 Mezcla y Automatización 15 Masterización Crear una canción desde cero, produciéndola de principio a fin: una hazaña imposible... ¿O un gran juego? Tanto si eres un aficionado, un profesional apasionado, un infatigable ingeniero de sonido, un instrumentista polifacético, o alguien curioso que quiere aprender más sobre este mundo, Logic Pro te permite ser, o llegar a ser... un productor. Solo tienes que sentirte con ganas de tocar. Con este manual crearás una canción original desde cero tocando todas las etapas de la producción: desde la preproducción hasta el borrador de la pieza, desde la línea de voz hasta la entonación, desde la grabación hasta la edición, desde el MIDI hasta el diseño de sonido, desde la mezcla hasta la masterización. 1750 pasos ilustrados que te guiarán, y también te enseñarán cómo evitar los errores más comunes ¡Logic es la música! La música puede ser un hobbie, un juguete, pero también puede ser un trabajo. Y con Logic ¡¡¡ La música también puedes ser tú!!!- El autor - Marco Perino (www.prosuono.com/en/marco-perino/) Propietario de Prosuono Studio (www.prosuono.com/en/), letrista, productor y postproductor. Tiene la experiencia colectiva de cientos de conciertos, producciones, clases y lecciones como formador, en un método donde la práctica no deja lugar a la teoría. Entrenador certificado de Apple de 2012 a 2020, año en el que Apple suspendió el programa de certificación El libro también está disponible en francés, inglés, portugués e italiano. Para videotutoriales de lógica: https://www.youtube.com/c/ProSuono
Das E-Book können Sie in Legimi-Apps oder einer beliebigen App lesen, die das folgende Format unterstützen:
Veröffentlichungsjahr: 2022
Ähnliche
- El Autor -
- Prólogo -
- Nota del autor -
01 Preparar el viaje
- Requisitos del sistema -
- Instalación -
- Descarga y recoloca el contenido adicional -
- Descarga el material para la canción original del libro -
- Teclado y ratón -
- Habilitar herramientas avanzadas -
- Interfaz de audio y altavoces -
- ¿Dónde estamos? ... ¿Adónde vamos? -
02 Familiarízate con Logic
- Comenzar con “Ocean Eyes” de Billie Eilish -
- Guarda una copia del proyecto.
- Explora la interfaz -
- Escucha y muévete por el proyecto.
- Escucha partes repetitivamente: El bucle -
- Control del Zoom -
- Colorear, Rehacer y Guardar -
- La biblioteca -
- Mover, Copiar y Eliminar Pasajes -
- El Mezclador -
- ¿Dónde estamos? ... ¿Adónde vamos? -
03 Empezar con nuestra canción original
- Crea un Proyecto vacío -
- Explorar Apple Loops -
- Colocar el Tempo de proyecto -
- Importa Loops y ajusta la duración –
- Cambio de clave o tonalidad del proyecto -
- Color automático en pistas nuevas -
- Pantallas múltiples -
- ¿Dónde estamos? ... ¿Adónde vamos? -
04 Usar el Cincel
- Añade un ritmo -
- Añado Bajo -
- Añado sintetizadores -
- Arreglando pasajes -
- Crear atajos de teclado -
- Silenciar y eliminar partes -
- Perfeccionar la estructura -
- ¿Dónde estamos? ... ¿Adónde vamos? -
05 DJs que “Tocan”
- Tocar con celdas -
- Cuantización de reproducción -
- Edición de celdas -
- Las escenas -
- Cambiar de la rejilla al área de pistas -
- Añade un nuevo sonido a la rejilla -
- Remix FX y Launchpad -
- Graba una actuación con Live Loops -
- ¿Dónde estamos? ... ¿Adónde vamos? -
06 Creando la línea de voz.
- Creando la línea vocal del estribillo -
- Pega los pasajes -
- Crear la línea vocal de la estrofa -
- Crear la línea de voz del puente -
- Asignar un nombre de pista a los pasajes -
- Asignar colores de pista a pasajes -
- Hacer una premezcla temporal -
- ¿Dónde estamos? ... ¿Adónde vamos? -
07 Explora y crea sonidos
- ¿Qué es un Instrumento de software? -
- Explora Patches importando un archive MIDI -
- Retro Synth: El sinte de la vieja escuela -
- Vintage B3 Organ: El simulador de órgano -
- ES2: El sintetizador virtual analógico -
- Sculpture: El sintetizador de modelado -
- El Sampler: Quick Sampler, Sampler y EXS24 -
- Alchemy: El instrumento de software más potente –
- Instrumentos Virtuales de terceros -
- Diseño del sonido de nuestra canción -
- Guarda el Patch Original -
- El arpegiador -
- ¿Dónde estamos? ... ¿Adónde vamos? -
08 Baterías y Drum Machines
- Explorar la pista Drummer -
- Customizar Kit de batería -
- Ajusta las baterías en Multipista -
- The Drum Machine -
- El secuenciador de pasos -
- Crear la pista de Arrangement -
- Llama al batería -
- Añadir marcadores -
- Batería y Bajo, una sola cosa -
- ¿Dónde estamos? ... ¿Adónde vamos? -
09 Grabación MIDI
- ¿Qué es MIDI? -
- El teclado interno de Logic -
- Grabar MIDI -
- Ajustes del metrónomo -
- Gestión de la latencia -
- Combinar varias grabaciones MIDI en un pasaje -
- Grabar MIDI en nuestra canción -
- Tapar agujeros -
- ¿Dónde estamos? ... ¿Adónde vamos? -
10 Edición MIDI
- La Pianola -
- Cuantización del editor de teclado -
- Modifica Notas con la herramienta Lápiz -
- Notas largas en MIDI -
- Copiar intensidades y longitudes en la lista de eventos -
- Pintemos un buen roll de caja -
- Humanizar con transformación MIDI -
- Refinar la estructura -
- Enriquecer el sonido -
- ¿Dónde estamos? ... ¿Adónde vamos? -
11 Grabación de Audio
- Del mundo real al digital -
- Monitorización pre-fader de la señal de entrada -
- Grabación de voz -
- Grabar por tomas -
- Grabación multipista -
- Monitorización de auriculares en grabación -
- Pinchazo -
- Escribir letras -
- Grabar nuestra canción -
- ¿Dónde estamos? ... ¿Adónde vamos? -
12 Edición de Audio
- Crea un collage de bajo de diferentes tomas -
- Crear carpeta de tomas de diferentes pistas -
- Fundidos -
- Caracterizar la Intro -
- Bounce a una sola pista -
- Convertir el Drummer en pista de Audio -
- Afinar las voces con Flex Pitch -
- AutoTune -
- Ajustes de Antares Auto-Tune -
- Eliminar zonas vacías de pasajes de audio -
- Ajusta el final con el “Reverse” -
- ¿Dónde estamos? ... ¿Adónde vamos? -
13 Tempo y Arrangement Editing
- Hacer el audio elástico con Flex Time -
- Flex creativo – Añade secciones al proyecto -
- Duplicar y editar una sección -
- Cortar secciones de proyecto -
- Efectos de vinilo -
- Adaptar archivos de audio a tempo de proyecto -
- Velocidad variable -
- Preparar la mezcla -
- ¿Dónde estamos? ... ¿Adónde vamos? -
14 Mezcla y Automatización
- La habitación, los monitores y los auriculares -
- Crea Sub-Mezclas -
- Volumen e imagen estéreo de la batería -
- Ecualizar la caja -
- ¿Qué es la compresión? -
- Compresor en serie y cadena paralela para el bajo -
- Añade Reverb a través de canales Aux -
- Añade delay para ampliar la profundidad -
- Compresión paralela de baterías -
- Automatización de volumen y pan -
- Diseña automatización con la herramienta Marquesina -
- Automatiza cambios de Plug-In -
- Automatización en tiempo real -
- Automatizar varios parámetros con Smart Controls -
- Completemos la mezcla -
- Exporta la mezcla para masterizar -
- ¿Dónde estamos? ... ¿Adónde vamos? -
15 Masterización
- Mezclar vs masterizar -
- Importa el Mix -
- Añade color con el compresor -
- Filtrado con el ecualizador de fase lineal -
- Comparar el ecualizador con una pista de referencia -
- Procesa el Stereo Mid y Side -
- Ajusta el Limiter -
- Exportado final -
- ¿Dónde estamos? ... ¿Adónde vamos? -
Agradecimientos
- Créditos. Atajos de teclado en orden de aparición -
Logic Pro X
(Para cualquier versión: desde la primera hasta 10.6)
Desde la idea hasta el Master final
Una guía paso a paso para producir una canción original
TITOLO | LOGIC PRO X - Una Guía Paso a Paso para Producir una Canción Original Desde la idea hasta el Master final AUTORE | Marco Perino ISBN | 9791220394352 Prima edizione digitale: 2022
© Tutti i diritti riservati all'Autore.Questa opera è pubblicata direttamente dall'autore tramite la piattaforma di selfpublishing Youcanprint e l'autore detiene ogni diritto della stessa in maniera esclusiva. Nessuna parte di questo libro può essere pertanto riprodotta senza il preventivo assenso dell'autore.
Youcanprint Self-PublishingVia Marco Biagi 6, 73100 [email protected]
Qualsiasi distribuzione o fruizione non autorizzata costituisce violazione dei diritti dell’autore e sarà sanzionata civilmente e penalmente secondo quanto previsto dalla legge 633/1941.
Todos los derechos reservados. Ninguna parte de este libro podrá ser reproducida, guardada en ningún tipo de sistema, así como transmitida por ningún medio electrónico, fotocopiado, grabado o reescrito sin permiso expreso del autor.
www.facebook.com/marcoperinobooks
www.prosuono.com/en
Traducido por Illán Arribas.
Diseño de portadas por Shazia Najeeb
Gracias Illán y Shazia por el gran trabajo.
Marco
a Matilda
- El Autor -
Marco Perino:
Dueño del estudio Prosuono, letrista, productor y posproductor. Profesor certificado en Logic Pro X y anteriormente Master Trainer en Logic 9
Asimismo, tiene experiencia colectiva en cientos de conciertos, producciones, clases y lecciones de todo tipo como instructor, en un método donde la práctica no deja lugar a la teoría.
El resultado será música tanto tangible como concreta
- Prólogo -
Crear una canción desde cero, producirla desde el principio hasta el final. Una proeza imposible… ¿O un gran juego?
Seas novato, amateur, un profesional apasionado, un ingeniero de sonido infatigable, un multi-instrumentista o simplemente alguien con curiosidad que quiere aprender más sobre este mundo, Logic Pro te permite ser, o convertirte, en un productor musical….Un productor
Solo necesitas sentir que estas tocando. Con este manual, crearás una canción original desde cero, pasando por todas las etapas de la producción:
Desde preproducción al primer boceto.
Desde la línea vocal hasta la entonación.
Desde la grabación a la edición.
Desde el MIDI al diseño de sonido.
Desde la Mezcla a la masterización.
Te guiarás por pasos ilustrados, y también aprenderás a evitar los errores más comunes. Pero… ¿Por qué este manual? ¿No hay ya suficientes videotutoriales, cursos o instrucciones para cada necesidad concreta?
Quizá porque yo en su día también necesité a alguien que me explicase las cosas de forma realista, como yo haré.
En los cursos que hago, muchas veces he ganado más envidia que conocimiento, así como un gran riesgo de muerte por narcolepsia.
Enfrentémonos a ello, a veces, aquellos que enseñan, prefieren presumir de su gran conocimiento más allá de realmente enseñar. Desafortunadamente, yo nací sin talento musical alguno y además tengo mala memoria. Determinado y apasionado, decidí maquillar mis carencias con mucha perseverancia y técnica.
Compré Logic y decidí no comenzar hasta que no tuviese realmente estudiado el manual de instrucciones, cosa que suelo hacer con todo: Primero el manual y después comenzamos a probar. Después de leerlo detenidamente comencé… ¡No entendía absolutamente nada! Leí el manual aún con más cuidado otra vez y nada.
Entender un software y conseguir sacar de él buena música son caminos paralelos sin posibilidad de intersección.
A fin de cuentas, por cabezonería, aprendí a cómo hacer algunas cosas, pero varias de ellas me hubiesen llevado varios eones menos si alguien me hubiese guiado y ayudado a evitar errores. En las páginas que siguen, intentaré explicaros las cosas de forma simple, como yo hubiese querido que alguien me las explicara, con los pies en la tierra, realista.
Marco
- Nota del autor -
Aunque los proyectos del libro se han probado en Logic Pro 10.6, este libro ha sido diseñado para usar con todas las versiones de Logic Pro X.
Cuando abres proyectos con versiones anteriores a Logic Pro 10.5, las siguientes advertencias aparecerán:
¡Advertencia! Este Proyecto fue creado con una versión más nueva de Logic Pro X
Esto puede causar problemas
Por favor, actualiza Logic Pro X.
Y no habrá ningún problema.
El único capítulo exclusive para las versiones 10.6 y 10.5 de Logic Pro X es el capítulo 5, relativo a los Live Loops; un capítulo independiente que no compromete la gestión de pistas “desde cero hasta la masterización” como se concibe en estas páginas.
En los párrafos donde se explican funciones exclusivas de dichas versiones, también se detallarán las mismas funciones para versiones previas.
Para aquellos que usen versiones de Logic anteriores a 10.4 (ej. 10.2.4 o 10.3.2) las alternativas de instrumentos de software que no estén disponibles se indicarán.
Este libro ha sido diseñado para todos los usuarios de Logic.
01 Preparar el viaje
En este capítulo breve, dedicado a la preparación de nuestro entorno de trabajo, hablaremos de los requisitos para una instalación óptima de Logic Pro. Explicaré como descargar más de 72Gb de librerías y sonidos.
Si tu Mac está lleno como un huevo, veremos cómo moverlo a un disco duro externo.
Habilitaremos herramientas avanzadas para trabajar con editores, ventanas y menús no visibles.
Veremos donde colocar los interfaces de audio y conseguir sacar algo de nuestros altavoces.
Te contaré unos cuantos trucos de ratón y teclado.
Pequeños detalles que parecen obvios, pero al dominarlos, te ayudarán a ahorrar mucho tiempo y, asumámoslo, dinero.
Antes de plantar, hay que abonar bien nuestro terreno.
¡Es hora de ponerse al lío!
- Requisitos del sistema -
Logic pertenece a Apple desde 2002, año en el que Apple compra Emagic.
Logic 5.5.1 es la última versión para Ventanas.
Desde la versión Logic 6, solo es posible usar Logic con sistemas operativos de Mac.
Logic Pro X fue lanzada como sucesor de Logic Pro 9, el 16 Julio de 2013 (yo estaba de vacaciones en Salento).
Logic Pro X 10.6 requiere MacOS 10.15 (Catalina) o posterior
Logic Pro X 10.5 requiere MacOS 10.14.6 (Mojave) o posterior
Las últimas versiones de Logic requieren los siguientes requisitos de sistema:
4 Gb de memoria RAM
Un mínimo espacio de 6 Gb en el disco duro.
Para una instalación completa (recomendado) se necesitan 72Gb.
Sin embargo, para que el Sistema funcione bien, hay otro requisito de sistema no-oficial que recomiendo: Un buen disco duro, y no hablo de capacidad, sino de velocidad.
Para comprobar las características técnicas de tu Sistema:
1 – Haz clic en el menú Apple () en la parte superior izquierda de tu pantalla y selecciona “Acerca de este Mac”. Ahí encontrarás la versión de tu sistema operativo.
En la misma pantalla, unas líneas más abajo, encontrarás detalles de tu memoria RAM expresado en Gigabytes (Gb)
Random Access Memory (RAM) es el sistema de almacenamiento temporal usado por la CPU de tu Mac.
El software que trabaja a 32 bit puede utilizar un máximo de 4Gb de RAM.
Logic Pro, trabaja a 64 bit, por lo que podrá utilizar hasta 18k millones de GB. Mi MacBook tiene 16gB (sin millones) y todo funciona perfectamente.
Teóricamente, tu CPU puede acceder a datos guardados en la RAM mucho más rápido que en tu disco duro, pero por mi experiencia personal, si necesitas comprar un nuevo Mac o mejorarlo, tiene mucho más valor un buen disco duro que la memoria RAM.
El espacio libre en el disco puede afectar. Intenta tener hasta el 20% de tu disco duro vacío. Para comprobar cuanto espacio tenemos:
2. Clic en "Almacenamiento"
Y en la siguiente pantalla encontrarás la información:
Si quieres saber si tienes un disco duro de estado sólido (SSD) o no:
3 – Selecciona "Visión General" en las pestañas y haz clic en “Informe del sistema”.
4 – en la columna “Hardware” de la izquierda, selecciona “Almacenamiento”
La información relativa a tu disco duro aparecerá a la derecha.
Si lees 5400 o 7200 en algún sitio, no tienes un disco duro SSD.
Bien, has encontrado un 5400 escrito y solo tienes 4Gb de RAM y tu plan es mandarme a la… ¡ESPERA!
¿Serás capaz de trabajar con Logic Pro…? ¡Sí!
Sin embargo, si trabajas con proyectos grandes, con muchas pistas y avalanchas de la última generación de plug-ins, quizás te encuentras con una advertencia llamada “sobrecarga del sistema”.
En este caso, cuando Logic muestre dicha advertencia, cierra el cuadro de texto y vuelve a dar al Play.
Nota: Desde la versión de Logic Pro X 10.4.2 es posible mover el contenido de la biblioteca a discos duros externos, esto son SSDs externos baratos, que se convierten en una excelente solución. En las siguientes páginas, explicaré como usarlos eventualmente para transferir la biblioteca de sonidos de Logic.
- Instalación -
Logic Pro solo está disponible en el Apple Store.
No hay DVDs como en las versiones previas.
Cuando Logic Pro está instalado, Logic 8 o 9 no serán reemplazados por Logic Pro.
Logic Pro puede abrir proyectos de Logic 5 o posterior.
Se requiere un ID de Apple para descargar y comprar Logic Pro del App Store. Si no tienes ID de Apple, puedes crear una registrándote en iTunes (o iCloud).
1 – Haz clic en el menú de Apple ( ) en la parte superior izquierda de tu pantalla y escoge App Store.
2 – en el App Store, busca Logic Pro.
3 – Cómpralo e instálalo. El proceso de instalación te guiará.
4 – Cuando abras Logic Pro por primera vez, descargará e instalará automáticamente el contenido esencial.
- Descarga y recoloca el contenido adicional -
Como se comentó arriba, Logic ocupa unos 6GB de disco duro, pero su contenido completo adicional (GRATIS), puede ocupar hasta 72GB. Sin duda, merece la pena descargarlo, y para ello:
1. Ve a “Aplicaciones” (Finder > Aplicaciones) y lanza “Logic Pro”.
2. Una vez abierta, vete al menú de Logic Pro > Biblioteca de sonidos > Descargar todo el contenido disponible.
La descarga dependerá de tu conexión a internet.
Recomiendo dejar la instalación para la noche.
Vete a dormir mientras las bibliotecas llenan tu disco duro y después del desayuno, tendrás la instalación completada.
Recomiendo encarecidamente descargar todo el contenido disponible de la “Biblioteca de Sonidos” incluyendo el contenido de “Compatibilidad”, que no dejan de ser “viejos sonidos” pero no viejos en edad.
Si quieres mover la “Biblioteca de sonidos” a un disco duro externo:
3. Ve a Logic Pro > Biblioteca de sonidos > Reubicar biblioteca de sonidos
4. En la siguiente pantalla, selecciona el disco duro donde quieres moverla y haz clic en “Reubicar”.
Se te notificará cuando la biblioteca se haya movido completamente.
Estas bibliotecas no pueden compartirse entre diferentes Mac.
Cada Mac con su Logic instalado, tiene su propia biblioteca.
- Descarga el material para la canción original del libro -
Una canción original será creada con las páginas de este libro.
Puedes crearla tú mismo, o puedes seguir los pasos ilustrados y dibujar tu inspiración para crear tu propia canción.
Para completar la canción de este libro necesitas descargar contenido adicional.
1. Ve a: https://www.prosuono.com/logicpro10-6/
2. Clic en Logic Projects.zip y descarga.
3. Cuando la descarga sea complete, ve a tu carpeta “Descargas” y haz doble clic en Logic Projects.zip `para descomprimirlo.
Encontrarás una carpeta llamada “Projects”.
4. Mueve la carpeta “Projects” al escritorio.
La carpeta “Projects” contiene subcarpetas para completar nuestra canción original no publicada aún.
Cada capítulo puede realizarse independientemente.
Nota: La mayoría de los pasos explicados en los capítulos de este libro pueden también realizarse con versiones previas a Logic Pro 10.6.El único capítulo exclusive para las versiones 10.6 y 10.5 de Logic Pro X es el capítulo 5, relativo a los Live Loops. La canción original puede ser completada con versiones previas
- Teclado y ratón -
Recomiendo usar un ratón en lugar del trackpad, es más rápido, creedme.
Puedes usar el Magic Mouse, el Mighty Mouse, Wireless o el ratón con cable que encuentres en tu casa en el cajón donde está la chancleta que perdió Cristo, pero usa un ratón sin importar el tipo. Mano izquierda al teclado, mano derecha al ratón.
En las páginas previas escribí “haz clic en el menú Apple…”.
“Clic” en el mundo Mac, es solo un clic de ratón, ya que, por defecto, el ratón de Apple no está configurado como botón derecho e izquierdo como en Ventanas.
El mundo de fundamentalistas extremos de Mac, en lugar de botón derecho, llama a la flecha de control y luego clic al botón derecho.
Digamos que nosotros, que somos débiles, preferimos configurar el ratón con botón derecho.
Para ello:
1 – Clic en el Menú Apple en la parte superior izquierda de la pantalla y es coge “Preferencias del Sistema”.
2 – Escoge Ratón
3 – Habilita clic secundario.
A veces os instaré a presionar las siguientes teclas:
Opción (en teclados "Alt" o "⌥")
Control (en teclados "Ctrl" o "⌃")
Comando (en teclados "Cmd" o "⌘")
Shift (en teclados "⇧")
Recomiendo que hagas esto con la parte izquierda del teclado (a la izquierda de la barra espaciadora).
(Algún día revenderé mis teclas de la parte derecha del espacio como nuevas)
Para asegurarse de que usamos los mismos atajos de teclado, usaremos el sistema de teclado estadounidense.
Para seleccionarlo:
4. Logic Pro> Comandos de teclado > Preajustes > Estadounidense.
- Habilitar herramientas avanzadas -
Logic puede usar sus funcionalidades básicas y limitadas, con un interfaz parecido a su primo GarageBand
Si ves este tipo de pantalla cuando crees una nueva pista, estás en el modo “primo”.
Es posible activar o desactivar algunas herramientas avanzadas, adaptando Logic a tu forma de trabajar,
…
¡Pero nosotros habilitaremos absolutamente TODO!
1. Ve a Logic Pro> Preferencias > Herramientas avanzadas
2. Clic en "Mostrar herramientas avanzadas".
3. Enciende todos los motores con “Habilitar todas”
4. Cierra la Ventana.
Tras habilitarlas, al crear una nueva pista, nos aparecerá este tipo de pantalla, menos colorida, pero definitivamente más profesional.
- Interfaz de audio y altavoces -
Para trabajar (y jugar) con Logic, necesitamos poder escuchar los sonidos y la música. Para esto, tenemos que contar con un par de altavoces y un interfaz de audio.
En los capítulos siguientes discutiremos el tema de los interfaces de audio, monitores y auriculares, pero por ahora, solo necesitamos escuchar el sonido que viene de los altavoces del Mac y configurar nuestra salida integrada.
Para ello:
1. Logic Pro> Preferencias> Audio
2 – en el menú “Dispositivo de salida”.
Del menú desplegable selecciona “Altavoces del MacBook” o “Salida integrada”.
3 – Si tienes un interfaz de audio, selecciónalo en ese mismo menú.
4 – Asegúrate que la interfaz tiene los drivers actualizados.
Normalmente se puede descargar la última versión del sitio web del fabricante.
- ¿Dónde estamos? ... ¿Adónde vamos? -
Hasta ahora, asumámoslo, hemos dicho mucho, pero hecho poco.
Hemos comentado los requisitos de nuestro Mac, instalado Logic Pro X y poco más.
En el siguiente capítulo realmente conoceremos Logic, le daremos la mano y jugaremos con él, aprendiendo los comandos principales.
Los niños aprenden mucho rompiendo lo que pasa por sus manos… Seremos como ellos.
Aprenderemos a romper y destrozar una canción famosa. Será divertido y lo disfrutaremos.
Después de que te hayas superpuesto a tus miedos iniciales, comenzaras a customizar todo y te harás con tu propio Logic.
02 Familiarízate con Logic
¿Quién de vosotros no disfrutaba rompiendo juguetes cuando era niño?
Mis padres me regalaron un robot que caminaba solo, hablaba y lanzaba misiles desde su cabeza, lo recuerdo muy bien a pesar de tener solo 5 años.
Qué bonito era que mi deseo de jugar con él superase con creces al “¿Cómo funciona?”.
¡Solamente duró unas horas de la primera tarde!
Tras coger una enorme piedra…
Me di cuenta de que solo tenía un altavoz conectado con dos cables a algo, unas tuercas por aquí, tornillos por allá…
Ahora solo tengo su cabeza espacial en la mano para disparar misiles.
Aprendí, pero no ya no tenía robot… y eso dejó de ser divertido.
Quiero introduciros en Logic dejándoos que rompáis vuestro robot, pero también siendo capaces de volver a dejarlo como antes siempre que quieras.
En este capítulo, cogeremos confianza y aprenderemos a olvidarnos de los miedos y de las dificultades que uno siente cuando trabaja con una herramienta de software tan potente y versátil.
De ahora en adelante…
Jugaremos
- Comenzar con “Ocean Eyes” de Billie Eilish -
Nuestro juguete indestructible es Billie Eilish, y su canción “Ocean eyes” que fue publicada en noviembre de 2016 a través de Darkroom e Interscope Records.
La canción está disponible como un proyecto demo dentro de Logic Pro X.
Nota: para aquellos que tienen Logic Pro X 10.4.8 es posible aprender las funciones de este capítulo usando el proyecto “Colors” de Beck, disponible como un proyecto Demo en las plantillas de Logic Pro X.
Para aquellos con versiones más antiguas, es posible usar “Helena Beat” de “Foster de people”, que se encuentra como un proyecto demo dentro del menú de ayuda de Logic Pro X.
Comencemos:
1. Arranca Logic Pro desde el icono del dock haciendo clic en él.
Nota: también puedes lanzarlo desde la carpeta de Aplicaciones (Finder > Aplicaciones)
Al abrir, se abrirá o bien un proyecto vacío, o bien el último proyecto en el que has estado trabajando.
En caso de abrirse el último proyecto, ciérralo y selecciona Archivo > Nuevo desde plantilla
Si, por otro lado, se te abre una pantalla que te pregunta que hacer, selecciona “Crear nuevo proyecto desde plantilla” y clica en Aceptar.
Nota: lo que pasa al abrir Logic depende de lo que hayas seleccionado en Logic Pro > Preferencias > General. Si Logic se abre sin ningún tipo de acción, la opción “No hacer nada” está seleccionada por defecto en dichas preferencias, en ese caso, igual que antes: Archivo > Nuevo desde plantilla.
2. En la columna de la izquierda escoge Proyectos Demo.
3- Doble clic en Billie Eilish. Ocean Eyes. El Proyecto se abrirá:
Dependiendo de la resolución de tu monitor, lo veras un poco diferente, pero eso no es problema.
- Guarda una copia del proyecto.
Guardamos una copia del proyecto en el escritorio para poder modificarlo a nuestro gusto.
1. Presiona Comando + S (dejando pulsado Comando a la izquierda de la barra espaciadora y pulsa simultáneamente la S). Se abrirá la ventana siguiente:
2. En la caja de Guardar como, escribe el nombre e tu Proyecto, en mi caso, “My lovely Robot”.
3. Navega a través de las carpetas para escoger donde guardarlo
Nota: es posible acceder al escritorio clicando Comando + D.
4. En “Organizar mi Proyecto como”: escoge si salvarlo como un paquete o carpeta, lo cual es indiferente desde un punto de vista cualitativo:
Paquete creará un archive similar a un .zip (pero no es un .zip) que incluye todo contenido que haya en el proyecto (archivos de audio, samples, etc…). Para ver este contenido más tarde, haz clic derecho en el icono y selecciona “mostrar contenido del paquete”.
Carpeta creará una carpeta (era de esperar), con subcarpetas visibles que generalmente es más práctico si quieres copiar y pegar archivos entre diferentes proyectos
5. En “Copiar los archivos siguientes en el Proyecto”, recomiendo activar todas las opciones (cajitas).
Copiarás todo el material utilizado en producción dentro del paquete o carpeta sin correr el riesgo de perder archivos cuando trasfieras un proyecto a otro estudio vía WeTrasnfer, Dropbox o un simple pendrive.
Creedme, esas cosas pasan.
6. Guarda con el botón “Guardar” abajo a la derecha.
Una vez guardado, verás el símbolo de Logic oscurecerse, seguido del nombre del proyecto.
- Explora la interfaz -
La interfaz de Logic da bastante menos miedo que la de otras DAWs que conozco. Aprendamos ahora los nombres de las secciones más importantes.
En la parte izquierda tenemos el inspector, que incluye:
•El inspector de pasaje, donde podremos modificar los parámetros del pasaje (también llamada región).
•El inspector de pista, donde podremos modificar los parámetros de la pista.
•El canal o línea de canal, donde, al igual que en el mezclador, si la pista está seleccionada, podemos ajustar volúmenes, balance (o pan si es mono), plug-ins, etc…
Nota: El canal de la izquierda es el mezclador de la pista seleccionada, el canal de la derecha muestra el “destino” de la pista, normalmente el Stereo Out o un Envío (Bus).
Puedes cerrar el inspector pulsando I (¡i de inspector, claro!)
1. Presiona “i” para cerrar el inspector.
Nota: también puedes pulsar la “i” de la parte superior izquierda de Logic pero…
Cada vez que movemos el puntero del ratón, perdemos una fracción de segundo; cuando trabajamos en proyectos, estas fracciones de segundos se convierten en miles de segundos. Si quieres reducir tus horas de trabajo, debes aprenderte los atajos de teclado que te sugiero.
Esta imagen muestra el espacio de trabajo donde grabarás, editarás, te enfadarás, perderás, sonreirás y por culpa del cual se te olvidará que tienes que irte a dormir.
A la izquierda del espacio de trabajo están las cabeceras de pista con su nombre y número.
En la parte superior de Logic tenemos la barra de controles, que contiene botones para mostrar y ocultar diferentes espacios de trabajo de Logic.
Aquí encontramos la barra de transporte para navegar con los clásicos Play y Stop.
La pantalla “LCD”.
2. Haz clic en la flechita pequeña a la derecha del LCD.
Aquí puedes cambiar la vista. Prueba los preajustes disponibles, desde el “Tiempos y Proyecto” hasta “Personalizado”.
3. Selecciona “Tiempos y Proyecto”.
Nota: Si tienes un monitor de al menos 15 pulgadas, es mejor usar modo “Personalizado”, el más detallado. Si tienes 13 pulgadas, es mejor “Tiempos y Proyecto”.
La parte superior izquierda, tiene una “?” que corresponde a la ayuda rápida. Esto te muestra las descripciones de todos los elementos de Logic cuando pasas el ratón por encima. A su derecha encontrarás un botón que te permite abrir la barra de herramientas.
4. Haz Clic en la barra de tareas.
Nota: El atajo para mostrar la barra de tareas no es tanto atajo: Control + Opción + Comando + T.
La barra de tareas se mostrará
5. Clica derecho en un espacio vacío entre dos iconos.
6. Selecciona “personalizar barra de tareas”.
Esto abrirá una ventana donde puedes añadir o quitar iconos de los accesos rápidos que más uses.
7. Mira las cajas y añade o quita los iconos que desees.
Deja los colores marcados en la parte inferior derecha y haz clic en OK para escoger la pantalla.
8. En la parte superior derecha de la barra de herramientas, haz clic en la paleta de colores.
Se abrirá la siguiente ventana:
Las rayas horizontales de la izquierda, numeradas, se llaman Pistas, mientras que los ladrillos coloreados, se llaman Pasajes o Regiones. Haciendo clic en estos últimos se seleccionan.
9. En la pista 24, haz clic y selecciona el pasaje Dark Pad, dicho pasaje se iluminará
10. En la paleta de colores, haz clic en el color amarillo y el pasaje se coloreará.
11. Colorea los pasajes que te apetezca
12. Cierra la paleta de colores.
13. Cierra la barra de herramientas.
- Escucha y muévete por el proyecto.
1. Presiona la barra espaciadora.
La canción comienza, y si tu interfaz de audio está configurada, deberías oírla. El botón de Play se ha coloreado de verde.
La línea blanca vertical que corre se llama cursor de reproducción y marca el punto de reproducción.
Los números que ves arriba se llaman beats, que, en este caso, también se llama compás, que en este caso es un 4/4 (4 beats por compás a negras).
2. Presiona la barra espaciadora.
La canción y el cursor de reproducción se pararán, el botón de Play se torna a gris.
3. Presiona > o < en el teclado
El cursor de reproducción se mueve una medida (compás) hacia delante o atrás. Es lo mismo que si presionas los botones Rebobinar o Pasar en la barra de transporte.
Nota: Depende de tu configuración de teclado deberás pulsar “.” (punto) o “,” (coma) en lugar de > y <.
4. Presiona Shift + < o >.
El cursor de reproducción se moverá 8 beats hacia delante o atrás. Puedes comprobarlo con la posición en la barra de medidas de la pantalla (mira cuantas barritas se mueve adelante o atrás).
En la parte alta de Logic, debajo de los números de compás, hay una está la Regla numerada. Haciendo clic en la misma, el cursor de reproducción se posiciona ahí.
5. Haciendo clic en la rueda, mueve el cursor de reproducción al compás 57.
6. Presiona Enter y el cursor volverá al inicio del proyecto, compás 1.
7. En la pista 26, haz clic en el primer pasaje de la izquierda llamado Night of Avalon.
Los pasajes seleccionados se iluminarán.
8. Presiona Shift + barra espaciadora.
El cursor de reproducción saltará del eje izquierdo del pasaje y la canción comenzará a reproducirse desde esa posición. Este comando es muy útil para reproducir la canción desde la posición que tú quieres exactamente.
Selecciona pasajes aleatorios y presiona otra vez Shift + Espacio. Puedes seleccionar múltiples pasajes arrastrando el cursor alrededor de ellos.
9. Para la reproducción presionando Espacio.
- Escucha partes repetitivamente: El bucle -
A veces tendrás que escuchar partes de la canción una y otra vez. Quizá por inspiración, para hacer letras, para acabar de maquillar su sonido, etc…
Para esto, habilita el bucle. Un bucle (loop) repite infinitamente la sección de la canción que desees. Para habilitarlas:
1. Presiona C en el teclado. Una barra amarilla aparecerá en la parte alta de la regla. El bucle esta ahora activado
Puedes acortarlo o alargarlo arrastrando desde los extremos de la barra amarilla.
2. Acorta el bucle como se indica arriba. Puedes mover el bucle completo arrastrando la barra desde el centro hacia la derecha o izquierda hacia donde quieras.
3. Ajusta el bucle entre los compases 28 y 46, cerca de la palabra “Estribillo 1”.
4. Presiona la barra espaciadora para reproducir. La barra se moverá al compás 28 y reproducirá hasta el 46 de forma continua.
5. Presiona barra espaciadora otra vez para pararlo.
6. En la pista 10, haz clic en el pasaje Ghostly Vocals.
El pasaje se iluminará
7. Presiona la letra U del teclado. La barra de loop se seleccionará cerca del pasaje.
Nota: U es el atajo para Navegar > Fijar localizadores redondeados en la selección y activar ciclo.
La letra U es uno de los localizadores más usados.
Selecciona otros pasajes y activa el loop a su alrededor.
Si quieres que el bucle coincida exactamente con los bordes del pasaje, incluso si está fuera de la rejilla, haz clic en Comando + U.
8. Apaga el botón de bucle con la letra C.
Nota: el bucle puede apagarse también hacienda clic en las flechas de la barra de transporte. No, no tienen nada que ver con el reciclaje.
- Control del Zoom -
Muchas veces trabajaremos focalizándonos en el detalle de algunas partes en lugar de en el proyecto completo. Para ello, utilizaremos el Zoom, una de las herramientas que manejaremos con más asiduidad.
El buen uso del Zoom nos permitirá mantener la atención en lo que estamos trabajando con unos pocos clics. Perderse en el proyecto, con el cursor de reproducción en cualquier lado mientras estamos mirando otra zona, es una de las cosas más comunes que he visto que pasan.
Esta sección es muy importante, aquí verás unos tips para evitar perder el tiempo y evitar disconformidades.
En la parte superior derecha hay dos barras, una vertical y otra horizontal.
La barra vertical hace zoom vertical y la horizontal zoom horizontal.
Para actuar sobre ellos tienes los siguientes atajos:
• Comando + Flecha Izq / Dcha (Horizontal).
• Comando + Flecha Arriba / Abajo (Vertical).
1. Selecciona el primer pasaje Night of Avalon haciendo clic en ella y haz zoom horizontal con los atajos de teclado
2. Tras probar el Zoom, presiona Comando + A: Todos los pasajes serán seleccionados (iluminados).
3. Presiona la Z del teclado y tendrás una visión global del proyecto.
4. Clic en el fondo para deseleccionar todo. Los pasajes ya no están iluminados.
5. En la pista 10, selecciona el mismo pasaje Ghostly Vocals de antes.
6. Presiona Z y el pasaje se ajustará a la pantalla.
Z es un atajo muy usado porque te permite ver la selección en pantalla ajustada.
7. Presiona Z otra vez para volver al nivel de Zoom anterior.
Primero, cuando seleccionamos todo con Comando + A y después presionamos Z, vimos el proyecto entero en pantalla ajustada. Esta combinación es esencial para ahorrar tiempo de proyecto y no perderse.
Donde quiera que estés, si presionas Comando + A y después Z, volverás a tener una visión global del proyecto.
Muchos de vosotros os acostumbraréis a utilizar la lupa de aumento, la famosa herramienta Zoom.
Para acceder a ella:
8. Justo debajo de la pantalla, en la parte superior, haz clic en el puntero del ratón y busca la lupa.
9. Selecciona la herramienta Zoom.
Como vas a utilizar muchas veces esta herramienta, es mejor que te aprendas el atajo: Presiona Control (^) + Opción (⌥).
10. Vuelve al ratón presionando “\” dos veces,
Nota: el atajo “\” permite acceder rápidamente al menú herramientas.
11. Presiona Control + Opción. El puntero se cambia a la lupa.
Acostumbra tus dedos a estas dos teclas.
Nota: Si tienes iMac, Control + Opción son las dos últimas teclas en la parte inferior izquierda del teclado. Si tienes MacBook, están entre Fn y Comando. En ambas situaciones son muy prácticas y fáciles de encontrar.
12. Mientras presionas Control + Opción, arrastra alrededor de los pasajes de voces, cerca de Estribillo 2 y Breakdown.
Los pasajes se verán aumentados.
13. Mientras presionas ambas teclas, haz zoom en la parte izquierda del pasaje Ghostly Vocals.
14. Con ambas teclas presionadas, haz clic. Volveras al nivel de zoom anterior, y sucesivamente con cada clic irás volviendo a niveles de zoom anteriores..
15. Presiona Comando + A y luego Z.
16. Hac clic en el fondo y quita la selección
Nota: Si solo clickas Opción, la herramienta de zoom está activada, pero realmente esto no funciona para volver a niveles de zoom anteriores y corres riesgo de abrir ventanas o copiar pasajes si haces clic en el lugar equivocado. Mucho cuidado.
- Colorear, Rehacer y Guardar -
En algunas pistas como la 3, un pequeño triángulo puede estrofa a la izquierda del nombre.
Esto significa que esa pista contiene una serie de subpistas y se llama Pista Stack.
Si coloreas un Pista Stack, también coloreas los pasajes contenidos en las subpistas.
1. Presiona Opción + C para abrir la paleta de colores sin pasar por la barra de herramientas.
2. En la pista 3, haz clic para seleccionar el primer pasaje de la carpeta de la izquierda y coloréala de verde.
3. Clic en el triángulo de la pista 3 para abrir el Pista Stack. Todos los pasajes contenidos son ahora verdes y los iconos del Pista Stack también.
4. Presiona Comando + Z y la carpeta se cerrará.
5. Presiona Comando + Z otra vez. El color original se restaura.
Comando + Z es muy útil ya que te permite rehacer tus operaciones.
Nota: Por defecto puedes volver atrás 100 pasos. Puedes cambia resto en los ajustes: Logic Pro > Preferencias > General > Editar.
Nota: es posible Volver atrás en cada paso comprobando el histórico, clicando en la barra de general superior en Edición > Historial Deshacer
Si te das cuenta, el icono de Logic, al lado del nombre de tu proyecto en la parte superior, es transparente, esto quiere decir que el proyecto está en la memoria RAM y los cambios aún no han sido guardados.
6. Presiona Comando + S o ve a Archivo > Guardar y el icono se volverá negro. El proyecto ahora está guardado.
Cada vez que guardas, crearás una nueva copia de seguridad, recomiendo que guardes cada 10-20min, hazlo un hábito.
Nota: Logic tiene función de autoguardado para casos de desastre, pero nunca sabes… la mala suerte que todos conocemos viene cuando menos te lo esperas, ese tal Murphy se ha demostrado que tenía mucha razón
Para volver a la copia de seguridad creada con anterioridad, selecciona Archivo > Restaurar a. Aquí encontrarás todas las copias de seguridad creadas automáticamente o cada vez que pulsaste Comando + S.
7. Para volver al primer guardado, escoge la copia en orden cronológico y haz clic en Restaurar.
Recomiendo que tengas siempre 30 alternativas de copia de seguridad en lugar de las 10 por defecto.
Para ello: Logic Pro> Preferencias> General> Gestión del proyecto y selecciona Últimas 30 versiones alternativas.
- La biblioteca -
1. Selecciona el pasaje Ghostly Vocals de la pista 10
2. Presiona Comando + U para habilitar el bucle alrededor del pasaje seleccionado y presiona Play.
3. En la cabecera de la pista 10, clic en el símbolo del cantante para seleccionar dicha pista, que se iluminará.
4. Presiona “i” para abrir el inspector.
5. Clic el triángulo al lado de “Movie” para ocultar la portada.
6. Presiona Y para abrir la biblioteca o haz clic en el símbolo de Biblioteca en la parte superior izquierda.
La biblioteca nos permite cambiar:
• Preajustes (Pre-settings) del canal completo en el mezclador.
• Presets de cada uno de los Plug-ins.
• Presets de MIDI o Patch.
En el canal que corresponde a la pista Ghostly Vocals, hay 3 plug-ins diferentes: reverb (Space Designer), ecualizador (Channel EQ) y Delay (St-Delay).
7. En la pista, haz clic en la S de Solo para oir la pista aislada.
Si te fijas, a la izquierda de la palabra “Ajuste”, hay un triángulo azul. Esto indica que la biblioteca está mostrando los presets para modificar todo el canal.
8. En la izquierda, en la librería, selecciona Electric Guitar y Bass> Distorted Guitar> Burnin 'Tweed.
El canal se actualiza con un Preset de guitarra que lleva 6 pluggins de audio encendidos y uno apagado.
De la biblioteca, es posible cambiar los presets para cada plug-in individual
9. Presiona Comando + Z para volver al Preset previo.
10. Mueve el ratón a la izquierda del Channel EQ y verás un triángulo gris transparente.
11. Haz clic en dicho triangulo. Se volverá azul y la biblioteca te mostrará los presets del ecualizador.
12. En la biblioteca, selecciona 07 EQ Tools> Bass Improve 03.
El pequeño ecualizador gráfico se actualizará.
13. Clic en el triángulo azul a la izquierda del ecualizador para cerrar la biblioteca.
14. Para el playback.
15. Quita el Solo de la pista 10 haciendo clic en la S amarilla
16. Presiona C para quitar el bucle.
- Mover, Copiar y Eliminar Pasajes -
El proceso de producción nos llevará a mover, copiar y eliminar pasajes muchas veces.
Estas operaciones son muy sencillas.
Antes de comenzar con ellas, sin embargo, recomiendo mirar un ajuste:
1. Logic Pro> Preferencias> General.
2. Clic la pestaña edición.
3. Quita el tick de Seleccionar las pistas de la selección de pasajes/marquesina.
Este ajuste es un poco raro, cada vez que seleccionamos una región, también selecciona toda la pista. En Logic es mejor trabajar con pasajes y pistas de forma independiente.
Empecemos a movernos.
4. Arrastra el primer pasaje Afrikan Kit de la pista 3110 beats hacia la izquierda
Una ventanita pequeña llamada etiqueta de ayuda aparece para echarte una mano, en este caso, se titula “Mover pasajes” y te ayuda a ver cuántos compases o beats te mueves adelante o hacia atrás.
Prueba nuevamente moviendo pasajes a diferentes posiciones y escuchar el resultado. Presiona la barra espaciadora para reproducir y parar la canción hasta que te apetezca.
Nota: si una vez que sueltas el ratón, aparece este mensaje, confirma presionando Mover para mover también la automatización de la pista.
Nota: Exploraremos el tema de la automatización en futuros capítulos.
Un pasaje puede ser copiado como se desee en nuestro proyecto. Estas copias no ocupan más espacio en nuestro disco duro porque se refieren a un mismo archivo de audio. Para copiar un pasaje, simplemente muévelo mientras pulsas Opción.
5. Pulsa Opción y copia el pasaje String Vox de la pista 28.
La pestaña de ayuda te dirá que la estás copiando.
Nota: recuerda soltar el ratón antes de soltar la Tecla Opción, si no, el pasaje será movido, pero no copiado.
Copia pasajes como te apetezca.
Nota: si una vez que sueltas el ratón, aparece este mensaje, confirma pulsando copiar para copiar también la automatización de la pista.
Igual que las reguines se pueden mover, también se pueden eliminar de forma muy simple.
6. Selecciona el pasaje Estrofa Vocals de la pista 1.
7. Haz clic en las teclas del teclado para borrar o suprimir o bien vete a Edición > Eliminar.
8. Confirma la eliminación.
9. Mueve copia y borra pasajes como te apetezca.
Si quieres volver atrás en cualquier operación:
Comando + Z
Si quieres guardar:
Presiono Comando + S
- El Mezclador -
El mezclador, donde pasarás mucho tiempo, obviamente sirve para ajustar los volúmenes de cada canal, cambiar el camino de la señal (rutado) o añadir y quitar Plug-ins. Habrá un capítulo entero dedicado a la mezcla como proceso, pero es mejor conocer el mezclador cuanto antes.
1. Presiona Comando + A y luego Z para ver el Proyecto completo.
2. Presiona X en el teclado, o haz clic en el símbolo de mezclador de la barra de controles.
El mezclador se abrirá en la parte inferior de Logic.
Por defecto, el mixer no te deja deshacer operaciones con Comando + Z
3. Para habilitar esta función, hay que clicker en el Menú del mezclador:
Edición > Incluir los pasos de Deshacer del mezclador en el historial deshacer del proyecto.
4. En el mezclador, selecciona la cabecera de pista 3: Vocal Stack.
5. El inspector se actualizará con dicha pista.
Seleccionando la cabecera de pista (si no hay bucles activos), todos los pasajes contenidas en la pista se seleccionarán automáticamente.
6. Presiona Shift + Espacio
El cursor de reproducción comenzará desde el primer pasaje de Vocal Stack
7. En la pista 3, sube el fader de volumen al máximo arrastrándolo hacia arriba.
8. Arrastra el botón de Pan a -64 para mover el sonido a la izquierda.
Nota: en una pista Stereo este botón se llama Balance, en una pista Mono, se llama Pan.
9. Mientras pulsas opción, haz clic en el fader de volumen y en el botón de Pan.
Ambos parámetros volverán a la posición por defecto, es decir, volumen al 0 y Balance o Pan al centro.
Opción + Clic, también reinicia los botones de plug-ins a posición por defecto.
Vamos ahora a cambiar el sonido de bajo:
10. Desliza a la derecha y selecciona la pista Ocean Bass.
Colocando el botón en las zonas vacías de Audio FX, Podemos insertar nuevos plug-ins. Añadamos varios a dicha pista.
11. Coloca el ratón debajo del compresor (Comp), haz clic y selecciona Amps y Pedals> Bass Amp Designer> Stereo.
El amplificador de bajo The Bass Amp Designer, se abrirá
12. En la parte superior de la Ventana, haz clic en “Ajustes de fábrica”
13. Llega hasta la opción de Preset Punchy.
The Bass Amp Designer se actualiza a este preset.
13. Comando + S para guardar.
Logic tiene todos los plug-ins que necesitas para producir música y audio profesional.
Pruébalos en el mezclador como más te apetece. Intenta distorsionar los timbres, cambiar los volúmenes estéreo y las posiciones… diviértete, experimenta, siéntete cómodo, comete errores y repite una y otra vez. No puedes arruinar nada porque siempre tendrás una opción para volver atrás: Comando + Z.
- ¿Dónde estamos? ... ¿Adónde vamos? -
En este capítulo hemos copiado, movido, borrado, coloreado… Básicamente, ¡hemos arruinado la canción de Billie Eilish!
Pero hemos aprendido a movernos sin miedo en Logic. Es un capítulo atípico, comparado con los capítulos que nos esperan. No he querido que aprendáis funciones erróneas en la canción, es así, porque en el siguiente capítulo, empezaremos a crear una canción real y no publicada. He hecho una lista de varios atajos de teclado, te aseguro que, en los próximos capítulos, no encontrarás tan pocos en tan pocas páginas. Pensé que sería apropiado que te acostumbrases inmediatamente a usar los atajos más comunes para trabajar rápido. Logic no debe limitarte, sino tu propia creatividad. Te sugiero que te acostumbres a usar todos estos atajos. Marca la página y pon algunos post-its en la pantalla. Lo importante es que se conviertan en parte de ADN de productor
En resumen:
Abrir o Cerrar el Inspector. i
Abrir o Cerrar la Biblioteca. Y
Abrir o Cerrar Mezclador. X
Reproducir y Parar – Barra espaciadora
Reproducir desde la selección. Shift + Barra espaciadora
Mover el cursor de reproducción atrás una medida. < o ,
Mover el cursor de reproducción adelante una medida. > o .
Mover el cursor de reproducción atrás 8 beats. Shift + < o ,
Mover el cursor de reproducción adelante 8 beats. Shift + > o .
Guardar el proyecto. Comando + S
Deshacer la última operación. Comando + Z
Abrir o cerrar la paleta de colores. Opcion + C
Abrir o cerrar Menú de herramientas. \
Cambiar los localizadores de bucle On y Off. C
Crear un bucle cerca de la selección. U
Crear un bucle cerca de la selección si esta fuera de la rejilla. Comando + U
Seleccionar todo. Comando + A
Zoom Horizontal. Comando + Flecha Izq / Dcha
Zoom Vertical. Comando + Flecha Arriba / Abajo
Activar / Desactivar selección de zoom en pantalla completa. Z