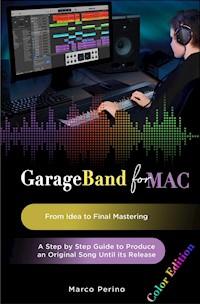Logic Pro X - Un guide étape par étape pour produire une chanson originale - De l'idée au mastering final E-Book
Marco Perino
25,99 €
Mehr erfahren.
- Herausgeber: Youcanprint
- Kategorie: Wissenschaft und neue Technologien
- Sprache: Französisch
CONSEILS IMPORTANTS: L'auteur n'est pas responsable si vos copains ou copines vous abandonnent parce qu'après avoir lu ce livre, vous pensez plus à Logic qu'à eux. Compatible avec toutes les versions de Logic Pro X jusqu'à Logic Pro 10.7, avec des projets téléchargeables.Convient aussi bien à l'utilisateur amateur qu'à l'utilisateur expert. Contenu: 1.Préparer le Voyage 2.Se familiariser avec Logic 3.Commencer notre Chanson Originale 4.Utiliser le Ciseau 5.DJs qui "Jouent" 6.Créer la Ligne Vocale 7.Explorer et créer des sons 8.Batteries et Boîtes à Rythmes 9.Enregistrement MIDI 10. Édition MIDI 11.Enregistrement audio 12. Édition audio 13. Édition du Tempo et des Arrangements 14. Mixage et Automation 15. Mastering Créer une chanson à partir de zéro, la produire du début à la fin,Impossible... Ou un grand jeu ?Que vous soyez un amateur novice,un professionnel passionné,un ingénieur du son infatigable,un instrumentiste aux multiples facettes,ou quelqu'un de curieux qui veut en savoir plus sur ce monde,Logic Pro vous permet d'être, ou de devenir... Un producteur.Il suffit d'avoir envie de jouer.Avec ce manuel, vous créerez une chanson originale à partir de zéro en touchant à toutes les étapes de la production :- de la pré-production à la rédaction du morceau,- de la ligne vocale à l'intonation,- de l'enregistrement à l'édition,- du Midi au design sonore,- du mixage au Mastering.1750 étapes illustrées vous guideront, et vous apprendrez également comment éviter les erreurs les plus courantes.Logic, c'est de la musique !La musique peut être un passe-temps.La musique peut être un jouet...La musique peut être un travail.et avec Logic, vous aussi pouvez être la musique !!! - L'Auteur - Marco Perino (www.prosuono.com/en/marco-perino/) Propriétaire de Prosuono Studio (www.prosuono.com/en/), parolier, producteur et post-producteur. Il a l'expérience collective de centaines de concerts, de productions, de cours et de leçons en tant que formateur, dans une méthode où la pratique ne laisse aucune place à la théorie. Formateur certifié Apple de 2012 à 2020, année au cours de laquelle Apple a mis fin au programme de certification Le livre est également disponible en espagnol, anglais, portugais et italien. Pour les didacticiels vidéo Logic : https://www.youtube.com/c/ProSuono
Das E-Book können Sie in Legimi-Apps oder einer beliebigen App lesen, die das folgende Format unterstützen:
Veröffentlichungsjahr: 2022
Ähnliche
Table of Contents
1.Préparer le Voyage
- Pré-requis du Système -
- Installation -
- Télécharger et Réaffecter du Contenu Supplémentaire –
- Télécharger le Matériel pour la Chanson Originale du Livre -
- Clavier et Souris -
- Activer les Outils Avancés -
- Interface Audio et Haut-parleurs -
- Où nous sommes ... Où nous allons -
2.Se familiariser avec Logic
- Commencez par "Ocean Eyes" de Billie Eilish -
- Enregistrez une Copie du Projet -
- Explorez l'interface -
- Écouter et se Déplacer Dans le Projet -
- Écouter des Parties en Boucle : le Cycle -
- Maîtriser le Zoom -
- Colorer, Refaire and Enregistrer -
- La Bibliothèque –
- Déplacez, Copier et Supprimer des Régions -
- La Table de Mixage -
- Où nous sommes ... Où nous allons -
3.Commencer notre Chanson Originale
- Créez un Projet Vide -
- Explorez les Apple Loops -
- Fixez le Rythme du Projet -
-Importer des Boucles et Fixer la Longueur de la Chanson-
- Changez la Clé du Projet -
- La Couleur Automatique dans les Nouvelles Pistes -
- Écrans et Moniteurs Multiples -
- Où nous sommes ... Où nous allons -
4.Utiliser le Ciseau
- Ajouter un Rythme -
- Ajouter une Basse -
- Ajouter des Synthétiseurs -
- Arrangement des Régions -
- Créez des Raccourcis Personnalisés -
- Mettre en Muet et Enlever des Parties -
- Perfectionner la Structure -
- Où nous sommes ... Où nous allons -
5.DJs qui "Jouent"
- Lecture de Cellule -
- Quantification de la Lecture -
- Édition de Cellules -
- Les Scènes -
- Passer de la Grille à la Zone de Piste -
- Ajouter un Nouveau Son à la Grille -
- Remix FX et Launchpad -
- Enregistrez un Spectacle en Live Loops -
- Où nous sommes ... Où nous allons -
6.Créer la Ligne Vocale
- Créez la Ligne Vocale du Refrain -
- Coller les Régions -
- Créez la Ligne Vocale des Couplets -
- Créez la Ligne Vocale du Pont -
- Attribuer un Nom de Piste aux Régions -
- Attribuer une Couleur de Piste aux Régions -
- Faire un Pré-mixage Temporaire -
- Où nous sommes ... Où nous allons -
7.Explorer et créer des sons
- Qu'est-ce qu'un Instrument Logiciel ?
- Explorer les Patches en Important un Fichier MIDI -
- Retro Synth : le Synthétiseur à l'Ancienne –
- Vintage orgue B3 : l'Emulateur d'Orgue -
- ES2 : le Synthétiseur Analogue Virtuel -
- Sculpture : le Synthétiseur de Modélisation -
- L'Echantillonneur : Quick Sampler, Sampler et EXS24 -
- Alchemy : l’Instrument Logiciel le Plus Puissant de Logic-
- Instruments Virtuels Tiers -
- Design Sonore dans Notre Chanson -
- Sauvegarder un Patch Original -
- L'Arpégiateur -
- Où nous sommes ... Où nous allons -
8.Batteries et Boîtes à Rythmes
- Explorez la Piste du Drummer -
- Personnaliser l’Ensemble de Batterie -
- Réglez la Batterie en Multipiste
- La Boîte à Rythmes -
- Le Séquenceur Pas à Pas -
- Créez la Piste d'Arrangement -
- Appelez le Drummer -
- Ajouter les Marqueurs -
- Batterie et Basse, un petit Détail -
9.Enregistrement MIDI
- Qu'est-ce que le MIDI ?
- Le Clavier Interne de Logic -
- Enregistrez le MIDI -
- Réglages du Métronome -
- Gérer la Latence -
- Combiner Plusieurs Enregistrements MIDI dans une Région -
- Enregistrez le MIDI dans notre Chanson –
- Boucher les Trous -
- Où nous sommes ... Où nous allons -
10.Édition MIDI
- Le Pianola -
- Quantification de la Partition défilante –
- Modifier les Notes avec l'Outil Crayon -
- Entendre de Longues Notes MIDI -
- Copiez les durées et les Vélocités avec la Liste d’Evénements -
- Peindre un Roulement de Caisse Claire Réaliste -
- Humaniser avec la Transformation MIDI -
- Affiner l'Arrangement -
- Enrichir le Son -
- Où nous sommes ... Où nous allons -
11.Enregistrement audio
- Du Monde Réel au Numérique -
- Monitoring du Signal d'Entrée avant l'Affaiblissement -
- Enregistrement de la Voix -
- Enregistrement des Dossiers de Prises -
- Enregistrement de Pistes Multiples -
- Monitoring du Casque lors de l'Enregistrement -
- Autopunch -
- Écrire les Paroles -
- Enregistrer notre Chanson -
- Où nous sommes ... Où nous allons -
12.Édition audio
- Réaliser un Collage de Basse à partir de Différentes Prises -
- Créez un Dossier de Prises à partir de Différentes Pistes -
- Fonctions de Fondus et de Fondus Enchaînés -
- Intégrez l'Intro -
- Faire Rebondir une Piste Unique -
- Convertir le Drummer en Pistes Audio -
- Régler l’Enregistrement de la Voix avec le Flex Pitch -
- Auto - Tune -
- Ajustements d'Antares Auto-Tune Pro -
- Supprimer les Blancs des Régions Audio -
- Régler le Final avec l’Effet Renverser -
- Où nous sommes ... Où nous allons -
13.Édition du Tempo et des Arrangements
- Elasticiser le Son avec le Flex Time -
- Creative Flex - Ajouter des Sections au Projet -
- Dupliquez et Modifier une Section -
- Couper des Sections du Projet -
- Les Effets Vinyle -
- Adapter les Fichiers Audio au Rythme du Projet -
- Varispeed -
- Préparation du Mixage -
- Où nous sommes ... Où nous allons -
14.Mixage et Automation
- La salle, les moniteurs, les casques -
- Créez les Sous-Mixages -
- Volume et Images Stéréo de la Batterie -
- Égaliser la Caisse Claire -
- Qu'est-ce que le Compresseur ? -
- Compresseur en Série et en Side-Chain sur la Basse –
- Ajouter une Réverbération par le Biais des Aux -
- Ajouter un Delay pour Elargir la Profondeur -
- Compression Parallèle des Drums -
- Automation des Volumes et des Panoramiques -
- Design de l’Automation avec l'outil Sélecteur -
- Automatiser l’Activation des Modules -
- Automation en Temps Réel -
- Automation de Plusieurs Paramètres grâce au Smart Control
- Complétons le Mixage -
- Exporter le Mixage pour le Mastering -
- Où nous sommes ... Où nous allons -
15.Mastering
- Mixage vs Mastering -
- Importer le Mixage -
- Ajouter de la Couleur avec le Compresseur -
- Filtrage avec le Linear Phrase EQ -
- Match EQ avec une Piste de Référence -
- Traitez la stéréo du milieu et du côté -
- Fixez le Limiter -
- Exportation Finale -
- Où nous sommes ... Où nous allons -
Merci
- Crédits - Raccourcis par ordre d'apparition -
LOGIC PRO X
(de la toute première version à 10.5/6)
Un guide étape par étape pour produire une chanson originale
De l'idée au mastering final
TITOLO | Logic Pro X - Un guide étape par étape pour produire une chanson originale - De l'idée au mastering final AUTORE | Marco Perino ISBN |9791220394338 Prima edizione digitale: 2022
© Tutti i diritti riservati all'Autore.Questa opera è pubblicata direttamente dall'autore tramite la piattaforma di selfpublishing Youcanprint e l'autore detiene ogni diritto della stessa in maniera esclusiva. Nessuna parte di questo libro può essere pertanto riprodotta senza il preventivo assenso dell'autore.
Youcanprint Self-PublishingVia Marco Biagi 6, 73100 [email protected]
Qualsiasi distribuzione o fruizione non autorizzata costituisce violazione dei diritti dell’autore e sarà sanzionata civilmente e penalmente secondo quanto previsto dalla legge 633/1941.
Tous droits réservés. Aucune partie de ce livre ne peut être reproduite, stockée, dans un
système de recherche documentaire, ou transmise, par quelque moyen que ce soit, photocopie électronique, mécanique, enregistrement ou autre, sans l'autorisation écrite de l'auteur.
www.facebook.com/marcoperinobooks
www.prosuono.com/en
Traduction française par Théo Rouhette
Dessins de couverture par Shazia Najeeb
Merci à Théoet à Shazia pour l'excellent travail
Marco
à Matilda
- L'Auteur -
Marco Perino
Propriétaire de Prosuono Studio, parolier, producteur et post-producteur.
Formateur certifié en Logic Pro X et précédemment Master Trainer en Logic 9.
Il a une expérience collective de centaines de concerts, de productions, de cours et de leçons en tant que formateur, dans une méthode où la pratique ne laisse pas de place à la théorie.
Le résultat sera uniquement de la musique "tangible" et concrète.
- Préface -
Créer une chanson à partir de zéro, la produire du début à la fin. Un exploit impossible...
Ou un super jeu ?
Que vous soyez un novice, un amateur, un professionnel passionné, un infatigable ingénieur du son, un instrumentiste aux multiples facettes ou un curieux qui veut en savoir plus sur ce monde, Logic Pro vous permet d'être, ou de devenir, un producteur de musique.
Il suffit d'avoir envie de jouer.
Avec ce manuel, vous créerez une chanson originale à partir de rien, en touchant à toutes les étapes de la production :
de la pré-production à la rédaction du morceau
de la ligne vocale à l'intonation
de l'enregistrement à l'édition
du Midi au Sound Design
du Mixage au Mastering.
Des étapes illustrées vous guideront, et vous apprendrez également comment éviter les erreurs les plus courantes.
Mais pourquoi ce manuel ? N'y a-t-il pas déjà assez de didacticiels vidéo, de cours, d'instructions pour chacun de vos besoins ?
Car je voulais quelqu'un qui m'explique les choses de manière concrète et directe, en accord avec ma personnalité.
Dans les cours que j'ai suivis, j'ai souvent acquis plus d'envie que de connaissances, ainsi qu'un risque de décès très élevé dû à la narcolepsie.
Soyons réalistes, souvent ceux qui enseignent aiment plus étaler de leurs connaissances que l’enseignement réel.
Malheureusement, je suis né sans aucun talent musical, et j'ai aussi avec une mauvaise mémoire. Déterminé et passionné, j'ai décidé de compenser mes "défauts" naturels avec beaucoup de persévérance et de technique.
J'ai acheté Logic et j'ai décidé de ne pas commencer avant d'avoir étudié le manuel d'instruction en profondeur. Je fais toujours cela avec tout, d'abord le manuel, puis je commence à essayer.
Puis j'ai commencé et... Je n'ai absolument rien compris !!!
Pourtant, j'ai lu attentivement les instructions. J'ai décidé de relire tout le manuel, mais rien.
Comprendre le logiciel et en tirer de la bonne musique étaient des chemins parallèles, sans intersection possible.
Finalement, en me creusant les méninges, j'ai commencé à apprendre, mais certaines choses auraient pris des années-lumière de moins si quelqu'un m'avait guidé et m'avait aidé à éviter les erreurs.
Je vais essayer de vous expliquer les choses dans les pages qui suivent, simplement, comme j'aurais aimé que quelqu'un me les explique ... de manière concrète.
Marco
- Note de l'Auteur -
Bien que les projets présentés dans le livre aient été testés avec Logic Pro 10.6, ce livre a été conçu pour être utilisé avec toutes les versions de Logic Pro X.
Lors de l'ouverture de projets avec des versions antérieures à Logic Pro X 10.5, l'avertissement suivant apparaîtra, indiquant qu'il peut y avoir des problèmes :
Attention ! Ce projet a été créé par une version plus récente de Logic Pro X.
Cela peut poser des problèmes.
Veuillez passer à Logic Pro X
Et il n'y aura pas de problèmes !
Le seul chapitre exclusif sur Logic Pro 10.6 et Logic Pro X 10.5 est le chapitre 5, relatif aux Live Loops, un chapitre indépendant qui ne compromet pas la rédaction de la piste originale, du début à la fin du mastering, telle que conçue dans ces pages.
Dans les paragraphes où les fonctions exclusives de la version 10.5/10.6 seront expliquées, les fonctions similaires des versions précédentes seront également indiquées en détail.
Pour ceux qui utilisent des versions de Logic antérieures à 10.4, par exemple 10.2.4 ou 10.3.2, des alternatives aux instruments logiciels non présents dans ces versions seront indiquées.
Le livre a été conçu pour les utilisateurs deAllLogic.
1.Préparer le Voyage
Dans ce court chapitre consacré à la préparation de notre environnement de travail, nous parlerons des pré-requis pour une installation optimale de Logic Pro.
Je vais vous expliquer comment télécharger plus de 72 Gigs de bibliothèques et de sons.
Si votre Mac est déjà plein comme un œuf, nous verrons comment tout déplacer sur un autre disque dur.
Nous allons permettre à des outils avancés de fonctionner avec des éditeurs, des fenêtres et des menus autrement cachés.
Nous allons voir où placer les interfaces audio et obtenir quelque chose de nos haut-parleurs.
Je vais vous parler un peu de mes astuces pour utiliser la souris et le clavier.
Des petits détails qui peuvent sembler évidents, mais qui, s'ils sont maîtrisés, vous permettront de gagner beaucoup de temps et, soyons francs, d'argent.
Avant de planter, nous devons bien labourer notre champ.
Il est temps de mettre vos bottes !
- Pré-requis du Système -
Logic est un logiciel d'Apple depuis 2002, année où Apple a acheté Emagic.
Logic 5.5.1 était la dernière version disponible pour Windows.
A partir de la version Logic 6, il est possible d'utiliser Logicuniquementavec les systèmes d'exploitation Mac.
Logic Pro X est sorti comme successeur de Logic Pro 9, le 16 juillet 2013 (j'étais en vacances dans le Salento).
Logic Pro 10.6 nécessite MacOS 10.15 (Catalina) ou une version ultérieure
Logic Pro X 10.5 nécessite MacOS 10.14.6 (Mojave) ou une version ultérieure
La dernière version de Logic nécessite la configuration système suivante :
4 Gigs de Ram Un espace minimum de 6 Gigs. Pour une installation complète (recommandée), 72 sont nécessaires.Cependant, pour que le système soit performant, je dois recommander une autre exigence non officielle :
un bon disque dur. Je ne parle pas de sa capacité, mais de sa vitesse.
Pour vérifier les caractéristiques techniques de votre système :
1 - Cliquez sur le menu Pomme () en haut à gauche de votre écran, et choisissez "A propos de ce Mac" Vous trouverez la version de votre système d'exploitation
Dans le même écran, quelques lignes plus bas, vous trouverez les détails sur votre Ram exprimée en Gigs (GB)
La mémoire vive (RAM) est un support de stockage temporaire utilisé par le processeur de votre Mac.
Le logiciel qui fonctionne à 32 bits peut exploiter un maximum de 4 Giga de Ram.
Logic Pro est un logiciel qui fonctionne à 64 bits et qui peut donc exploiter jusqu'à 18 milliards de giga. Mon Macbook a 16 Giga (sans les milliards), et tout fonctionne parfaitement.
En théorie, votre processeur peut accéder aux données stockées dans la mémoire vive (RAM) beaucoup plus rapidement que votre disque dur, mais d'après votre expérience personnelle, si vous devez acheter un nouveau Mac ou faire une mise à niveau, vous appréciez davantage un bon disque qu'une RAM.
L'espace libre peut également avoir une incidence. Essayez toujours de garder au moins 20 % de votre disque dur vide.
Pour vérifier l'espace encore disponible sur votre disque dur :
2 - Cliquez sur "Stockage".
et dans l'écran suivant, vous trouverez les informations
Vous voulez savoir si vous avez un disque dur SSD ou non ?
3 - Sélectionnez l'onglet "Aperçu", puis cliquez sur "Rapport système...".
4 - A gauche, dans la colonne "Matériel", sélectionnez "Stockage
Les informations relatives à votre disque dur apparaîtront sur la droite
Si vous lisez 5400 ou 7200 quelque part, vous n'avez pas de SSD.
Eh bien, vous avez trouvé 5400 écrit et vous n'avez que 4 Gigaoctets de RAM, et vous comptez commencer à m'envoyer à ...
Attendez !
Serez-vous en mesure de travailler avec Logic Pro ... ? Oui !!!
Cependant, si vous travaillez sur de très grands projets, avec des pistes partout et des avalanches de Modules de dernière génération, vous pouvez tomber sur un avertissement appelé "Surcharge du système".
Dans ce cas, lorsque Logic montre des signes d'inquiétude par rapport à l'avertissement, il suffit de fermer l'avertissement et de retaper "Lecture".
Note : à partir de Logic Pro X 10.4.2, il est possible de déplacer les bibliothèques Logic sur des disques durs externes.
Il existe des disques durs externes SSD bon marché, qui constituent une excellente solution.
Dans les pages suivantes, je vous expliquerai comment les utiliser pour nous transférer les bibliothèques de Logic.
- Installation -
Logic Pro est uniquement disponible à l'Apple Store.
Plus de DVD comme les versions précédentes.
Lorsque Logic Pro est installé, Logic 8 ou Logic 9 ne sera pas remplacé par Logic Pro.
Logic Pro peut ouvrir des projets à partir de Logic 5 ou plus.
Un identifiant Apple est nécessaire pour télécharger et acheter Logic Pro sur l'App Store.
Si vous n'avez pas d'identifiant Apple, vous pouvez le créer en vous inscrivant à iTunes (ou iCloud).
1 - Cliquez sur le menu Pomme () en haut à gauche de votre écran, et choisissez "App Store".
2 - Dans le moteur de recherche de l'App Store, cherchez "Logic Pro".
3 - Acheter et installer.
Une procédure d'installation vous guidera.
4 - Lorsque vous ouvrez Logic Pro pour la première fois, il téléchargera et installera automatiquement le contenu essentiel.
- Télécharger et Réaffecter du Contenu Supplémentaire –
Comme mentionné, le fichier minimum prend environ 6 Go d'espace disque, mais le contenu supplémentaire complet (GRATUIT) s'élève à 72 Go d'espace disque.
C'est 72 Gigs qui valent la peine d'être téléchargés, et de le faire :
1 - Allez dans le dossier "Applications" (Finder>Aller> Applications) et lancez "Logic Pro".
2 - Une fois ouvert, allez dans le menu Logic Pro> Bibliothèque de sons> Télécharger tous les sons disponibles
Le téléchargement complet dépendra de votre connexion Internet.
Je suggère de laisser le téléchargement fonctionner toute la nuit.
Dormez pendant que les bibliothèques remplissent votre disque dur ; après le petit déjeuner, vous aurez l'installation complète.
Je vous recommande de télécharger tous les sons disponibles dans la "Bibliothèque de sons », y compris le contenu "Legacy and Compatibility", qui sont des bibliothèques de "vieux sons" - ou non utilisés - qui ne sont pas vieux.
Si vous voulez déplacer les "Bibliothèque de sons" vers des disques externes :
3 - Allez dans le menu Logic Pro > Bibliothèque de sons> Déplacer la bibliothèque de sons
4 - Dans l'écran suivant, sélectionnez le lecteur où vous voulez déplacer les sons et les bibliothèques, puis cliquez sur "Déplacer".
Vous serez informé lorsque la phonothèque aura été entièrement déplacée.
Les bibliothèques ne peuvent pas être partagées entre plusieurs ordinateurs Mac.
Chaque Mac avec Logic installé aura besoin de sa propre bibliothèque.
- Télécharger le Matériel pour la Chanson Originale du Livre -
Une chanson originale sera créée avec les pages de ce livre.
Vous pouvez la créer vous-même, ou suivre les étapes illustrées et vous inspirer pour créer votre propre chanson inédite.
Pour compléter la chanson de ce livre, vous devez télécharger du contenu supplémentaire :
1 - Visitez la page: https://www.prosuono.com/logicpro10-6/
2 - Cliquez surLogic Projects.zipet procédez au téléchargement
3 - Une fois le téléchargement terminé, allez dans votre dossier Téléchargements, et double-cliquez surLogic Projects.zippour le décompresser.
Vous accédez à un dossier appelé "Projets".
4 - Déplacez le dossier "Projets" sur le Bureau.
Le dossier "Projets" contient des sous-projets et des sous-dossiers pour compléter la chanson inédite.
Chaque chapitre sera réalisable indépendamment.
Note : la plupart des étapes expliquées dans les chapitres de ce livre peuvent également être effectuées avec des versions antérieures à Logic Pro 10.6.
Le seul chapitre qui ne peut pas être joué avec les versions antérieures à Logic Pro X 10.5 est le chapitre 5, relatif aux Live Loops.
La chanson inédite peut même être complétée avec des versions antérieures.
- Clavier et Souris -
Je vous recommande d'utiliser la souris et non le trackpad. C'est plus rapide. Croyez-moi.
Vous pouvez utiliser la Souris magique, la Souris puissante, la Souris sans fil ou les Souris avec des câbles provenant du poteau lumineux, peu importe le type, mais utilisez une souris. La main droite sur la souris, la main gauche sur le clavier.
Dans les pages précédentes, j'ai écrit "cliquez sur le menu Pomme () ...".
Le "clic" dans le monde Mac n'est qu'un clic de souris, car par défaut la souris Apple n'est pas configurée pour le clic droit, comme dans le monde Windows.
Les fondamentalistes extrêmes du monde Mac, au lieu de cliquer avec le bouton droit de la souris, appuient sur "Control" et ensuite sur "Clic".
Disons que nous, qui sommes des mauviettes, préférons configurer notre souris pour le bouton "droit".
Pour le faire :
1 - Cliquez sur le menu Pomme () dans le coin supérieur gauche de l'écran, et choisissez "Préférences Système".
2 - Choisissez Souris
3 - Cochez la case et activez le clic secondaire
Je vous demanderai souvent d'appuyer sur les touches suivantes :
Option(dans les claviers "Alt" ou " ⌥")
Contrôle(sur les claviers "Ctrl" ou "⌃")
Commande(sur les claviers "Cmd" ou "⌘")
Maj(dans les claviers aussi " ⇧ ")
Je vous recommande de le faire sur le côté gauche du clavier, à gauche de la barre d'espace.
(Un jour, je revendrai les touches Commande, Option et Maj à droite de ma barre d'espace comme neuves !)
Afin de nous assurer que nous utilisons les mêmes raccourcis, nous utiliserons les préréglages du clavier américain.
Pour sélectionner :
4 - Logic Pro> Raccourci Clavier> Préréglages> Américain
- Activer les Outils Avancés -
Logic peut être utilisé avec des fonctionnalités de base et limitées, avec une interface similaire à sa cousine Garageband.
Si vous voyez ce type d'écran lors de la création d'un nouveau titre, vous êtes en mode "cousin".
Il est possible d'activer ou de désactiver certaines fonctions avancées, en adaptant Logic à votre façon de travailler ...
Mais nous allons permettre et utiliser absolument TOUT !
1 - Allez dans Logic Pro> Préférences> Outils avancés
2 - Cliquez sur "Afficher les outils avancés".
3 - Allumez tous les moteurs en cliquant sur "Activer tout".
4 - Fermez la fenêtre
Après avoir activé tous les "Outils avancés", la création d'une nouvelle piste ce type d'écran apparaîtra, moins coloré, mais définitivement plus professionnel !
- Interface Audio et Haut-parleurs -
Pour travailler (et jouer) avec Logic, nous devons être capables d'écouter des sons et de la musique. Pour ce faire, nous aurons besoin d'une interface audio et d'une paire de haut-parleurs.
Dans les chapitres suivants, nous aborderons plus en détail le sujet des interfaces audio, des moniteurs et des casques, mais pour l'instant, il nous suffit d'entendre le son qui sort des haut-parleurs du Mac et de configurer l'interface de sortie intégrée.
Pour le faire :
1 - Logic Pro> Préférences> Audio
2 - Dans le menu Sortie Audio
dans le menu déroulant, sélectionnez "Haut-parleurs MacBook Pro", ou "Sortie intégrée" (la sortie intégrée dans notre Mac)
3 - Si vous avez déjà acheté une interface audio, sélectionnez-la dans le même menu.
4 - Assurez-vous que les pilotes d'interface sont mis à jour par le fabricant.
Normalement, vous pouvez télécharger la dernière version directement à partir de leur site web.
- Où nous sommes ... Où nous allons -
Jusqu'à présent, avouons-le, beaucoup a été dit et peu a été fait.
Nous avons discuté des exigences que notre Mac devrait avoir, nous avons installé Logic Pro X, et bien d'autres choses encore.
Dans le prochain chapitre, nous allons vraiment apprendre à connaître Logic, nous lui serrerons la main et nous jouerons avec lui, en apprenant les principaux composants.
Les enfants apprennent beaucoup en cassant tout ce qui leur tombe sous la main. ... Nous ferons comme eux !
Nous apprendrons en nous attaquant à une chanson célèbre. Ce sera amusant et agréable.
Une fois que vous aurez surmonté vos craintes initiales, vous commencerez à tout personnaliser et vous en ferezvotreLogic.
2.Se familiariser avec Logic
Qui, enfant, n'aimait pas casser des jouets ?
Mes parents m'ont donné cet incroyable Robot qui marchait tout seul, parlait et tirait des missiles derrière sa tête. Je m'en souviens très bien, même si j'avais quatre ou cinq ans.
Il était si beau que le "Comment ça marche ?" a dépassé mon désir de jouer avec lui.
Il n'a duré que quelques heures en un seul après-midi !
Après avoir pris une pierre géante et...
J'ai découvert qu'il n'y avait qu'un seul haut-parleur relié par deux fils à quelque chose, quelques engrenages ici et là et...
Je n'avais plus que sa tête spatiale en main pour tirer des missiles.
J'avais appris mais je n'avais plus mon Robot... et ce n'était plus amusant.
J'aimerais vous présenter Logic en vous permettant de détruire votre Robot, mais aussi de le remonter quand vous voulez.
Dans ce chapitre, nous allons gagner en confiance et apprendre à nous débarrasser de la peur et de l'embarras que l'on ressent à l'ouverture d'un logiciel aussi puissant et polyvalent.
A partir de maintenant ...
Vous commencez à jouer
- Commencez par "Ocean Eyes" de Billie Eilish -
Notre jouet indestructible est "Ocean Eyes" de Billie Eilish, sorti en novembre 2016 chez Darkroom et Interscope Records.
La chanson est disponible en tant que projet démo de Logic Pro X.
Note : pour ceux qui ont Logic Pro X 10.4.8, il est possible d'apprendre les fonctions de ce chapitre en utilisant le projet "Colors" du musicien américain Beck ; qui est disponible comme projet de démonstration dans les modèles de Logic Pro X Template.
Pour ceux qui ont une version encore plus ancienne de Logic, il est possible d'utiliser le projet "Helena Beat" de Foster the People ;
qui est disponible en tant que projet de démonstration dans le menu d'aide de Logic Pro X
Tournons la clé.
1. Démarrez Logic Pro en cliquant sur son icône dans le Dock.
Note : vous pouvez également le lancer depuis le dossier Applications (Finder> Aller> Applications).
Au démarrage, un projet vide démarrera ou le dernier projet sur lequel vous avez travaillé s'ouvrira.
Si le dernier projet sur lequel vous avez travaillé s'ouvre, fermez-le et sélectionnez ensuite Fichier> Nouveau à partir d’un modèle ...
Si, par contre, un écran s'ouvre où il vous est demandé ce que vous voulez faire : sélectionnez "Créer un nouveau projet à partir d'un modèle ..." et appuyez sur OK.
Note : ce qui se passe au démarrage dépend de ce que vous avez défini dans Logic Pro> Préférences> Générales. Si Logic s'est ouvert sans aucune des conditions ci-dessus, l'option Ne rien faire a été définie dans Logic Pro> Préférences> Générales.
Dans ce cas, sélectionnez Fichier> Nouveau à partir d’un modèle ...
2. Dans la colonne de gauche, choisissez Projet de démo.
3- Double-cliquez sur Billie Eilish - Ocean Eyes. Le projet s'ouvre :
Selon la résolution de votre moniteur, vous pouvez le voir légèrement différent. Ce n'est pas un problème.
- Enregistrez une Copie du Projet -
Nous enregistrons une copie du projet sur le Bureau, pour pouvoir le modifier à notre guise.
1. Appuyez sur Commande + S (maintenez la touche Commande à gauche de la barre d'espace et appuyez simultanément sur la touche S du clavier) La fenêtre suivante s'ouvre :
2. Dans la case Enregistrer sous :, attribuez un nom de votre choix à votre projet, comme je l'ai fait pour "My Lovely Robot".
3 - Naviguez dans les dossiers et choisissez où vous voulez l'enregistrer.
Note : il est possible d'accéder facilement au dossier Bureau en appuyant sur les touches Commande + D.
4. Sur Organiser mon projet comme : choisissez de l'enregistrer soit comme Paquet ou comme Dossier, indifférent d'un point de vue qualitatif :
Paquet va créer un fichier unique similaire à un fichier Zip (mais ce n'est pas un fichier Zip) qui comprend tout ce qui est contenu dans le projet (fichiers audio, échantillons, etc.). Pour afficher son contenu ultérieurement, il suffit de faire un clic droit sur l'icône et de sélectionner Afficher le contenu du paquet.
Dossier créera un dossier avec des sous-dossiers visibles, ce qui est généralement plus pratique si vous avez besoin de copier des fichiers audio entre différents projets.
5. A droite de Copier les fichiers suivants dans votre projet : Je vous recommande vivement de cocher toutes les cases.
Vous copierez tout le matériel utilisé en production dans le dossier du paquet ou du projet. Vous ne courez pas le risque de manquer des fichiers lors du transfert d'un projet vers un autre studio via WeTransfer, Dropbox ou simplement une clé USB.
Cela arrive, croyez-moi ...
6. Cliquez sur Enregistrer en bas à droite.
Une fois enregistré, vous verrez le symbole Logic foncé au-dessus de l'écran, suivi du nom que vous avez attribué à votre projet/jouet.
- Explorez l'interface -
L'interface de Logic est certainement moins effrayante que beaucoup d'autres logiciels que j'ai vus. Apprenons les noms de ses sections les plus importantes.
Sur le côté gauche, nous avons l'Inspecteur, qui comprend :
L'Inspecteur de région, où nous pourrons voir et modifier les paramètres de la Région.L'Inspecteur de piste, où nous pourrons voir et modifier les paramètres de la piste.La Tranche de console, la véritable table de mixage de la piste sélectionnée, où nous pouvons régler le Volume, le Panoramique (Balance), insérer des effets audio, etc.Note : la tranche de console gauche est la table de mixage de la piste sélectionnée, tandis que la tranche de console droite indique la piste à laquelle elle est destinée, généralement la Sortie Stéréo, ou un Bus.
Vous pouvez fermer ou ouvrir l'inspecteur en appuyant sur la lettre "i" du clavier (i comme inspecteur).
1- Appuyez sur la lettre "i" du clavier pour fermer l'Inspecteur.
Note : vous pouvez également appuyer sur le bouton i dans le coin supérieur gauche de Logic mais ...
Chaque fois que nous déplaçons le pointeur de la souris, nous perdons une fraction de seconde ; lorsque nous travaillons sur nos projets, les fractions de seconde se transforment littéralement en milliers. Si vous voulez réduire vos heures de travail en accélérant le flux, je vous suggère d'apprendre et de pratiquer les raccourcis que je vous proposerai.
Cette photo vous montre l'espace de travail où vous allez enregistrer, éditer, vous mettre en colère, sourire, vous perdre et oublier d’aller dormir !
A gauche de l'espace de travail se trouvent les En-tête de piste avec leur nom et leur numéro.
En haut de Logic, nous avons la Barre de commande qui contient des boutons permettant de cacher ou d'afficher différents espaces de travail ou éditeurs de Logic.
Ici, nous trouvons les boutons de transport, pour naviguer avec les symboles classiques Lecture et Stop.
L'écran "LCD".
2. Cliquez sur la petite flèche vers le bas à droite de l'écran.
Ici, vous pouvez changer de vue. Essayez tous les paramètres disponibles, de Temps et Projet à Personnaliser.
3. Re-cliquez sur Temps et Projet (Large).
Note : Si vous avez un moniteur d'au moins 15 pouces, je recommande d'utiliser le mode personnalisé, le plus détaillé ; si vous avez un moniteur de 13 pouces, je recommande la vue Beat & Project.
En haut à gauche, il y a le " ?", appelé Aide Rapide. Elle montre les descriptions des éléments Logic lorsque vous passez la souris dessus. À sa droite, vous trouverez un bouton qui vous permet d'ouvrir et de fermer la barre d'outils.
4. Cliquez sur le symbole de la barre d'outils.
Remarque : le raccourci de la barre d'outils n'est pas assez "court" pour être appris : Contrôle + Option + Commande + T.
La barre d'outils sera affichée
5. Cliquez avec le bouton droit de la souris dans un espace vide entre deux icônes de la barre d'outils.
6. Cliquez sur Personnaliser la barre d'outils.
Cela ouvrira la fenêtre dans laquelle vous pourrez ajouter ou supprimer les icônes des commandes
d'accès rapide les plus utilisées.
7. Cochez les cases pour ajouter et supprimer des icônes sur la barre d'outils selon vos besoins.
Laissez les couleurs marquées en bas à droite et cliquez sur OK pour fermer l'écran.
8. En haut à droite de la barre d'outils, cliquez sur l'icône de la palette de couleurs.
La fenêtre suivante s'ouvre.
Les bandes horizontales de gauche, numérotées, sont appelées Pistes, tandis que les briques colorées que vous voyez dans la zone de travail sont appelées Régions. En cliquant sur les régions, elles seront sélectionnées.
9. Dans la piste 24, cliquez et sélectionnez la région Dark Pad. La région s'allumera.
10. Dans la palette de couleurs, cliquez sur la couleur jaune. La région sera colorée.
11. Coloriez les régions à votre goût.
12. Fermez la palette de couleurs.
13. Fermez la barre d'outils.
- Écouter et se Déplacer Dans le Projet -
1. Appuyez sur la barre d'espace.
La chanson démarre, et si votre interface audio est correctement configurée, vous devriez l'entendre aussi. Le bouton "Lecture" est devenu vert.
La ligne verticale blanche qui court est appelée Tête de lecture, et la chanson est jouée près de son passage.
Les chiffres que vous voyez ci-dessus indiquent les battements. Dans ce projet, chaque mesure, également appelée Bar, indique 4 quarts de battements, ou 4/4
2. Appuyez à nouveau sur la barre d'espace.
La chanson et la Tête de lecture s'arrêtent. La touche Lecture est revenue en grise.
3. Appuyez sur les touches > ou < de votre clavier.
La tête de lecture se déplace d'une mesure (barre) vers l'avant ou vers l'arrière. La même chose si vous appuyez sur le bouton d'avance ou de retour rapide dans la barre de transport.
Notes : selon la disposition de votre clavier, vous devrez peut-être appuyer sur " . "(point) ou " : " (virgule) au lieu de > et <.
4. Appuyez sur Maj + > ou Maj + < .
La tête de lecture se déplace de 8 temps vers l'avant ou vers l'arrière. Vous pouvez vérifier la position de la tête de lecture avec le numéro de mesure (barre) sur l'écran LCD.
En haut de Logic, sous les chiffres de la barre, se trouve une règle verticale à encoches appelée la Règle. En cliquant sur la règle, la tête de lecture se déplace vers cette position.
5. En cliquant sur la règle, déplacez la tête de lecture à la mesure 57.
6. Appuyez sur la touche Entrée du clavier. La tête de lecture reviendra au début du projet, à la mesure 1.
7. Sur la piste 26, un simple clic dans la première région sur la gauche appelée Night of Avalon.
La région sélectionnée deviendra plus légère.
8. Appuyez sur Maj + barre d'espace.
La tête de lecture sautera au bord gauche de la région, et la chanson commencera à être jouée à partir de cette position. Cette commande est très utile pour jouer la chanson exactement à partir de la position que vous voulez.
Sélectionnez des régions aléatoires et appuyez sur Maj + barre d'espace. Vous pouvez sélectionner plusieurs régions en faisant glisser le pointeur de la souris autour d'elles.
9. Arrêtez la lecture en appuyant sur la barre d'espace.
- Écouter des Parties en Boucle : le Cycle -
Vous devrez souvent écouter des parties de la chanson à plusieurs reprises. Peut-être devrez-vous entendre un couplet encore et encore pour trouver l'inspiration pour ce mot qui ... est juste à la limite de ce son qui ...
Il sera alors préférable de permettre un cycle. Un cycle répétera à l'infini, en boucle, une sélection de votre projet. Pour activer une zone de cycle :
1. Il suffit d'appuyer sur la touche C du clavier. Une bande jaune apparaîtra en haut de la règle. Le cycle est maintenant actif.
Vous pouvez faire glisser le bord droit ou le bord gauche pour allonger ou raccourcir la zone de la boucle.
2. Raccourcissez la boucle en cliquant et en faisant glisser ses bords gauche et droit. Vous pouvez déplacer la boucle en plaçant la souris au centre de la bande jaune et en la faisant glisser là où vous en avez besoin.
3. Réglez le cycle entre les mesures 28 et 46, près du mot Chorus 1.
4. Appuyez sur la barre d'espace pour jouer la chanson. La tête de lecture se déplacera et la chanson sera jouée à partir de la mesure 28. Lorsqu'elle atteint la mesure 46, elle recommence à partir de la mesure 28.
5. Appuyez à nouveau sur la barre d'espace. La tête de lecture s'arrête.
6. Dans la piste 10, cliquez et sélectionnez la région des Ghostly Vocals.
La région sélectionnée deviendra plus légère.
7. Appuyez sur la lettre U de votre clavier. La barre de cycle se positionnera à proximité de la région sélectionnée.
Note : U est le raccourci pour Naviguer> Placer les locators arrondis sur la sélection et activer la lecture en boucle.
La lettre U est l'un de mes raccourcis les plus utilisés.
Sélectionnez d'autres régions et activez la lecture en boucle.
Si vous voulez que la boucle coïncide exactement avec les bords de la région, même si elle est hors des sentiers battus, c'est-à-dire pas dans la grille, appuyez sur Commande + U.
8. Eteignez le cycle en cliquant sur la lettre C.
Note : le cycle peut également être activé et désactivé en appuyant sur le bouton approprié dans la barre de transport.
- Maîtriser le Zoom -
Souvent, nous travaillerons en nous concentrant sur le détail de certaines parties, en nous concentrant sur certaines régions plutôt que sur le projet dans son ensemble. Pour ce faire, nous utiliserons le Zoom, un des outils que nous utiliserons le plus souvent.
Une bonne utilisation de Zoom nous permettra de rester attentifs à ce sur quoi nous travaillons, en quelques clics seulement. Se perdre dans le projet, avec la tête de lecture qui tourne quelque part pendant que nous regardons autre chose, est l'une des choses les plus courantes que j'ai vues se produire.
Cette section est très importante. Je vous donnerai quelques conseils pour éviter de perdre du temps et éviter certains désagréments.
En haut à droite, il y a deux curseurs. Un vertical et un horizontal.
La verticale permet de zoomer la sélection verticalement. L'horizontale permet de zoomer horizontalement.
Pour agir sur les deux curseurs, vous pouvez également utiliser les raccourcis suivants :
- Commande + Flèche gauche / droite (Zoom horizontal).
- Commande + Flèche Haut / Bas (Zoom vertical).
1. D'un simple clic, sélectionnez la première région de Night of Avalon et effectuez un zoom avant et arrière horizontalement avec Commande + Flèche gauche/droite.
2. Après avoir essayé le Zoom, appuyez sur Commande + A : toutes les régions (en surbrillance) seront sélectionnées.
3. Appuyez sur la touche Z de votre clavier. Vous aurez un aperçu de l'ensemble du projet.
4. Cliquez sur le fond pour tout désélectionner. Les régions ne seront plus éclairées.
5. Dans la piste 10, resélectionnez la région de Ghostly Vocals que vous avez précédemment sélectionnée.
6. Appuyez sur Z. La région remplit l'écran.
Z est un raccourci très utile car il vous permet de voir rapidement ce que nous sélectionnons en plein écran.
7. Appuyez à nouveau sur Z pour revenir au niveau de zoom précédent.
Tout d'abord, lorsque nous avons tout sélectionné avec Commande + A, puis appuyé sur Z, nous avons vu l'ensemble du projet sélectionné en plein écran. C'est une combinaison essentielle pour gagner du temps et ne pas se perdre. Où que vous soyez, si vous appuyez sur Commande + A, puis sur Z, vous revenez immédiatement à la vue complète du projet.
Beaucoup d'entre vous seront habitués à utiliser la loupe, le fameux outil Zoom.
Pour y accéder :
8. Juste en dessous de l'écran, en haut, cliquez sur le symbole du pointeur. Le menu des outils s'ouvre, et en neuvième position, vous trouverez la fameuse loupe.
9. Sélectionnez l'outil Zoom.
Comme vous utiliserez beaucoup l'outil Zoom, si vous ne voulez pas perdre une tonne de temps à passer sans cesse du pointeur au zoom, habituez-vous à cliquer sur Contrôle (^) + Option (⌥).
10. On revient au pointeur en appuyant deux fois sur \
Note : le raccourci \ vous permet d'ouvrir rapidement le menu Outils.
11. Maintenez appuyer Contrôle + option. Le pointeur devient l'outil Zoom.
Habituez les doigts de votre main gauche à ces deux clés.
Note : si vous avez un iMac, Contrôle + Option sont les deux dernières touches en bas à gauche du clavier. Si vous avez un Macbook, elles se trouvent entre la touche Fn et Commande. Dans les deux cas, elles sont très pratiques et faciles à atteindre.
12. Tout en maintenant la touche Contrôle + Option, faites glisser les régions vocales, près du Chorus 2 et de Breakdown.
Les régions seront zoomées.
13. Tout en maintenant la touche Contrôle + Option, zoomez sur le côté gauche de la région Ghostly Vocals.
14. Appuyez sur Control + Option et faites un simple clic de souris. Vous reviendrez en arrière d'un niveau de zoom. Vous pouvez revenir aux niveaux de zoom précédents en un seul clic pour chaque niveau.
15. Appuyez sur Commande + A et ensuite sur Z.
16. Cliquez sur le fond pour tout désélectionner.
Note : même si vous appuyez simplement sur Option, l'outil Zoom est activé, mais en réalité cela ne fonctionne pas pour revenir au niveau de Zoom précédent et vous courez le risque d'ouvrir des fenêtres ou de copier des régions si vous cliquez aux mauvais endroits.
- Colorer, Refaire and Enregistrer -
Sur certaines pistes, comme la piste 3, on peut voir un petit triangle à gauche du nom.
Cela signifie que la piste est en fait un ensemble de plusieurs pistes. C'est ce qu'on appelle la Track Stack
Si vous colorez la région du dossier de la Track Stack, vous colorez également toutes les régions contenues dans les sous-pistes.
1. Appuyez sur Option + C pour ouvrir rapidement la palette de couleurs sans passer par la barre d'outils.
2. Dans la piste 3, un simple clic permet de sélectionner la première région du dossier à gauche et de la colorer en vert.
3. Cliquez sur le triangle dans l'en-tête de piste 3 pour ouvrir la Track Stack. Toutes les régions intérieures ont été colorées en vert. Les icônes d'en-tête de piste ont également été colorées.
4. Appuyez sur Commande + Z. Le dossier se ferme.
5. Appuyez à nouveau sur la touche Commande + Z. La couleur d'origine sera rétablie. Commande + Z est très utile car il vous permet d'annuler vos opérations.
Remarque : par défaut, vous pouvez revenir en arrière jusqu'à 100 étapes. Vous pouvez trouver et vouloir changer ce paramètre dans Logic Pro> Préférences> Générales> Edition.
Note : il est possible de revenir à n'importe quelle étape, en vérifiant son historique, en cliquant sur Edition>Historiques des annulations
Si vous le remarquez, l'icône Logic, en haut, à gauche du nom de votre projet est transparente. Cela signifie que le projet réside dans la mémoire vive et n'a pas encore été enregistré après les modifications.
6. Appuyez sur Commande + S ou allez à Fichier> Enregistrer. L'icône Logic est devenue sombre. Le projet est maintenant sauvegardé.
Chaque fois que vous enregistrez, vous créez un fichier de sauvegarde. Je vous recommande vivement de sauvegarder au moins toutes les 10-20 minutes. Habituez-vous à cela. Prenez-en l'habitude.
Note : Logic a une fonction de sauvegarde automatique en cas de catastrophe, mais on ne sait jamais... la malchance, on le sait tous, elle n'est pas aveugle, au contraire.
Pour revenir à une sauvegarde précédemment créée, sélectionnez Fichier> Revenir à. Vous trouverez ici toutes les sauvegardes créées automatiquement à chaque fois que vous appuyez sur Commande + S.
7. Pour revenir à votre première sauvegarde, choisissez dans l'ordre chronologique
Fichier> Revenir à, sélectionnez la sauvegarde la plus ancienne, puis cliquez sur Revenir.
Je vous recommande de régler la sauvegarde automatique de Logic sur au moins 30 alternatives, contre 10 par défaut. Vous pouvez le faire à partir de : Logic Pro> Préférences> Générales> Gestion de projet et définir les 30 dernières versions alternatives.
- La Bibliothèque –
1. Sélectionnez la région Ghostly Vocals sur la piste 10
2. Appuyez sur Commande + U pour activer la lecture en boucle autour de la région sélectionnée et appuyez sur Lecture.
3. Dans l'en-tête de la piste 10, cliquez sur le symbole du chanteur pour sélectionner la piste. Il s'allumera.
4. Appuyez sur "i" pour ouvrir la vue de l'Inspecteur.
5. Cliquez sur le triangle à côté de "Film" pour cacher la couverture.
6. Appuyez sur Y pour ouvrir la bibliothèque, ou cliquez sur le symbole de la bibliothèque en haut à gauche.
La Bibliothèque nous permet de changer des :
Préréglages (pre-settings) de toute la tranche de console. Préréglages de Modules individuels. Patches, ou présélections de sons MIDI.Dans tranche de console de la piste Ghostly Vocals, il y a 3 Modules d'effets, à savoir une réverbération (Space Designer), un égaliseur (Channel EQ) et un délai (St-Delay).
7. Dans la piste, cliquez sur le petit S de Solo, pour l'entendre isolé du contexte.
Si vous remarquez, à gauche du mot "Réglage", il y a un triangle bleu. Il indique que la bibliothèque affiche les préréglages permettant de modifier l'ensemble du réglage de la tranche de console, c'est-à-dire l'ensemble du canal de la table de mixage relatif à la piste sélectionnée
8. À gauche, dans la bibliothèque, sélectionnez Electric Guitar and Bass> Distorted Guitar> Burnin 'Tweed.
La tranche de console est mise à jour avec un préréglage de guitare, avec 6 Modules audio activés et un désactivé.
Depuis la bibliothèque, il est possible de modifier les préréglages des différents Modules.
9. Appuyez sur Commande + Z pour revenir au préréglage précédent.
10. Déplacez le pointeur de la souris à gauche de Channel EQ. Un petit triangle gris transparent apparaîtra.
11. Cliquez sur le triangle gris. Le triangle devient bleu et la bibliothèque se met à jour, affichant les préréglages de l'égaliseur.
12. Dans la bibliothèque, sélectionnez 07 EQ Tools> Bass Improve 03.
Le petit graphique de prévisualisation de l'égaliseur sera mis à jour.
13. Cliquez sur le triangle bleu à gauche de l'égaliseur. La bibliothèque se ferme.
14. Arrêtez la lecture.
15. Retirez le Solo de la piste 10 en cliquant sur le petit S jaune.
16. Appuyez sur "C" pour supprimer le cycle
- Déplacez, Copier et Supprimer des Régions -
Le processus de production nous amènera à déplacer, copier et supprimer des régions à de nombreuses reprises.
Ce sont des opérations très faciles.
Mais avant de les essayer, je vous recommande de vérifier un réglage :
1. Allez dans Logic Pro> Préférences> Générales.
2. Cliquez sur l'onglet Édition.
3. S'il y a un drapeau, décochez la case Sélectionner les pistes de la sélection ou sélection de région et fermez l'écran.
C'est un réglage délicat ; chaque fois que nous sélectionnons une région, il sélectionne également l'en-tête de la piste. Dans Logic, il est préférable de travailler sur les régions et les pistes indépendamment.
Essayons de bouger
4. Faites glisser la première région d'African Kit de la piste 31 vers la gauche 10 temps.
Servez-vous de la petite fenêtre noire qui apparaîtra. Elle s'appelle "Fenêtre d’Aide". Elle indique avec "Déplacer la légion" dans quelle barre nous déplaçons la région.
Essayez de nouveaux arrangements en déplaçant les régions vers des positions différentes, et écoutez le résultat. Appuyez sur la barre d'espace pour entendre le résultat et arrêtez la chanson une fois que vous êtes satisfait.
Note : si une fois que vous avez relâché la souris et que ce message apparaît, confirmez en appuyant sur la touche Déplacer, pour déplacer également l'automation présente dans la piste.
Note : nous aborderons le sujet de l'automation dans les chapitres suivants.
Une région peut être copiée à volonté dans notre projet. Ces copies n'occuperont pas plus d'espace sur notre disque dur, car elles se référeront à un seul fichier audio. Pour copier une région, il suffit de la déplacer tout en maintenant la touche Option enfoncée.
5. Maintenez l'option enfoncée et copiez la région String Vox de la piste 28.
La fenêtre d'aide nous indique que nous copions une région.
Note : n'oubliez pas de relâcher le bouton de la souris avant la touche Option, sinon la région sera déplacée, mais pas copiée.
Copiez les régions dans le projet comme vous le souhaitez
Note : si une fois que vous avez relâché la souris et que ce message apparaît, confirmez en appuyant sur la touche Copier pour copier également l'automation présente dans la piste.
Tout comme les régions peuvent être déplacées ou copiées, elles peuvent bien sûr être supprimées. La suppression d'une région est très simple.
6. Sélectionnez d'abord la région des chants de versets de la piste 1.
7. Appuyez sur la touche Retour arrière de votre clavier. C'est le bouton en haut à droite avec la flèche pointant vers la gauche. Vous pouvez également appuyer sur la touche Édition> Supprimer.
8. Cliquez sur Effacer.
9. Déplacez, copiez et supprimez les régions comme vous le souhaitez.
Si vous voulez reprendre une opération
Commande + Z
Si vous voulez économiser
Appuyez sur Commande + S
- La Table de Mixage -
La Table de Mixage, où vous passerez beaucoup de temps, sert évidemment à régler le volume des différentes tranches de consoles, à changer le chemin du signal (Routing), et à ajouter ou supprimer des Modules. Un chapitre entier sera consacré au mixage, mais il vaut la peine de le connaître immédiatement.
1. Appuyez sur Commande + A et ensuite sur Z pour voir l'ensemble du projet.
2. Appuyez sur la touche X de votre clavier ou cliquez sur le symbole Table de mixage dans la barre des commandes.
En bas de Logic, la Table de Mixage s'ouvre.
La Table de Mixage, par défaut, ne nous permet pas de revenir aux étapes précédentes avec Commande
3. Nous devons activer cette fonction en cliquant sur les menus de la Table de Mixage
Édition> Inclure les étapes d'annulation de la table de mixage dans l'historique d'annulation du projet.
4. Dans la Table de Mixage sélectionnez l'en-tête de la piste 3, Vocal Stack.
5. L'inspecteur met à jour l'affichage de la piste sélectionnée.
En sélectionnant l'en-tête de la piste, s'il n'y a pas de boucles actives, toutes les régions contenues dans le morceau sont automatiquement sélectionnées.
6. Appuyez sur Maj + barre d'espace.
La tête de lecture partira de la première région de Vocal Stack
7. Dans la piste 3, relevez le curseur au maximum en le faisant glisser vers le haut.
8. Faites glisser le bouton Balance vers le bas jusqu'à -64 pour déplacer le son vers la gauche.
Remarque : si la piste est en stéréo, le bouton est appelé Balance, si la piste est en mono, il est appelé Pan.
9. Tout en maintenant la touche Option enfoncée, cliquez à la fois sur le Curseur Volume et sur le bouton Balance.
Les deux paramètres sont ramenés à la position par défaut, le volume à 0, et la Balance au centre.
Option + Clic, permet également de régler les boutons du Module sur la position par défaut.
Maintenant, allons changer le son des basses.
10. Faites défiler vers la droite et sélectionnez la piste Ocean Bass.
En plaçant la souris dans les positions vides du Logement d’Effet Audio, nous pouvons insérer de nouveaux Modules. Ajoutons un Module à la piste de basse.
11. Placez la souris sous le Compresseur (Comp), cliquez et sélectionnez Amps and Pedals> Bass Amp Designer> Stereo.
L'amplificateur de basse, The Bass Amp Designer, va s'ouvrir.