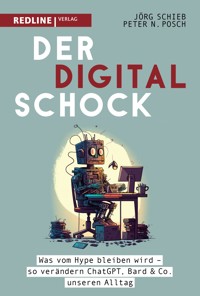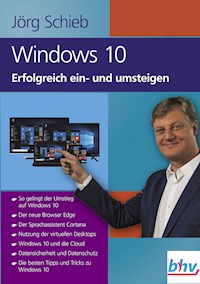
Erhalten Sie Zugang zu diesem und mehr als 300000 Büchern ab EUR 5,99 monatlich.
- Herausgeber: bhv
- Kategorie: Wissenschaft und neue Technologien
- Sprache: Deutsch
Was ist beim Umstieg auf Windows 10 zu beachten? Wie erleichtert Microsofts wichtigstes Produkt die Arbeit mit dem PC? Im Ratgeber "Windows 10 – Erfolgreich ein- und umsteigen" gibt der Autor und WDR IT-Experte Jörg Schieb umfassende Hilfestellung. Mit zahlreichen Bildern und vielen persönlichen Tipps macht es Spass, Windows 10 ausführlich kennen zu lernen. Anschaulich und Schritt für Schritt erhalten die Leser wertvolles Hintergrundwissen zu Sprachassistentin Cortana, den virtuellen Desktops, die das Management unterschiedlicher Aufgaben unterstützen u.v.m. Alles zu Windows 10 in 12 Kapiteln "Windows 10 macht die Nutzung des PCs wirklich einfacher", sagt Jörg Schieb Die zwölf Kapitel behandeln ausführlich Fragen zu Upgrade oder Neuinstallation, zum neuen Desktop und zur grenzenlosen Nutzung des Betriebssystems auf unterschiedlichen Geräten. Unterschiedliche Apps und den neuen Browser Edge stellt Jörg Schieb ausführlich vor und erläutert das Arbeiten in der Cloud. Nutzer erfahren alles über die System-Konfiguration und das Thema Sicherheit, zu Unterhaltung und Spielen und wie sich das System im Fall der Fälle reparieren lässt. Mit Jörg Schieb steht ihnen bei jedem Schritt einer der erfahrensten und bekanntesten Computerexperten Deutschlands zur Seite. PLUS! SystemGo! System-Retter X2 Jeder Leser erhält zusätzlich zum Buch gratis die Software SystemGo! System-Retter X2. Damit wechseln Nutzer jederzeit zurück zu ihrem alten System, falls sie nicht zufrieden sind oder wichtige Anwendungsprogramme noch nicht einwandfrei mit Windows 10 zusammenarbeiten.
Sie lesen das E-Book in den Legimi-Apps auf:
Seitenzahl: 253
Veröffentlichungsjahr: 2015
Das E-Book (TTS) können Sie hören im Abo „Legimi Premium” in Legimi-Apps auf:
Ähnliche
Jörg Schieb
Windows 10
Erfolgreich ein- und umsteigen
Impressum
Bibliografische Information der Deutschen Nationalbibliothek
Die Deutsche Nationalbibliothek verzeichnet diese Publikation in der Deutschen Nationalbibliografie; detaillierte bibliografische Daten sind im Internet über <http://dnb.d-nb.de> abrufbar.
Reihe: Erfolgreich ein- und umsteigen Titel: Windows 10 Autor: Jörg Schieb Lektorat: Susanne Creutz electronic publishing: Petra Kleinwegen
EAN/ISBN: 97838287176331. Auflage 2015
www.bhv.de E-Mail: [email protected] Telefon: +49 2131 / 765-200 Telefax: +49 2131 / 765-299
© 2015 bhv Verlag GmbH
Dieses Werk, einschließlich aller seiner Teile, ist urheberrechtlich geschützt. Jede Verwertung außerhalb der engen Grenzen des Urheberrechtsgesetzes ist ohne Zustimmung des Verlages unzulässig und strafbar. Dies gilt insbesondere für Vervielfältigungen, Übersetzungen, Mikroverfilmungen und die Einspeicherung und Verarbeitung in elektronischen Systemen.
Impressum
Einleitung
Teil I: Leichter Einstieg
1 Windows 10 für Ein- und Umsteiger
Umsteiger von Windows 7: eine Reise in die Zukunft
Anmeldung mit einem Microsoft-Konto
Das neue Startmenü
Universelle Apps und der Windows Store
Einstellungs-App oder Systemsteuerung
Cortana und die Taskansicht in der Taskleiste
Surfen im Internet
Verbesserungen für den Desktop und die Sicherheit
Umsteiger von Windows 8.1: ähnliches System in neuem Outfit
Markante Änderung: Das Startmenü ist wieder da!
Feinschliff für die Taskleiste
Apps ziehen in Fenster ein
Neue Mobilitätsfunktionen in Windows 10
Benachrichtigungen gesammelt anzeigen
Vorteile des Umstiegs auf Windows 10
Der Aspekt der Sicherheit
Kostenloses Upgrade möglich
Vor- und Nachteile im Überblick
Daten und Einstellungen sichern, Vorbereitung auf die Installation
Checkliste zur Datensicherung des bestehenden Systems
Gesamtsicherung der Festplatte mit Windows-Bordmitteln anlegen
Liste aller installierten Programme exportieren
Produktschlüssel sichern
E-Mails sichern
Browser-Lesezeichen exportieren
2 Neu installieren oder auf Windows 10 umsteigen
Welche Ausgabe ist die richtige?
Zwei Ausgaben für neue PCs
Zwei Ausgaben als Upgrade
Eine Ausgabe für Mobilgeräte
Was kostet Windows 10?
Windows 10 installieren oder darauf upgraden
Läuft Windows 10 auf meinem PC?
Bestehendes System auf Windows 10 aktualisieren
Windows 10 neu installieren leichtgemacht
Erste Schritte, um Windows 10 einzurichten
Die Ersteinrichtung Schritt für Schritt
Kurzüberblick über den Desktop
Teil II: Tipps und Tricks
3 Update für Desktop und neues altes Startmenü
Das neue Startmenü verstehen und anpassen
Überblick über das Startmenü
Größe des Startmenüs ändern
Startmenü auf Vollbild maximieren wie in Windows 8.1
Farbe von Startmenü, Taskleiste und Fensterrahmen anpassen
Kacheln anheften und lösen
Kacheln vergrößern, verkleinern und verschieben
Kachelgruppen bearbeiten
Meistverwendete Apps und Systemprogramme anpassen
Geheimtipp: Verstecktes Admin-Menü nutzen
Cortana: persönliche Assistentin, die mitdenkt
Was kann Cortana tun?
Ist man gezwungen, Cortana zu nutzen?
Erste Schritte mit Cortana
Einstellungen ändern
Wissen im Notizbuch bearbeiten
Erinnerungen einrichten
Profi-Tipp: Cortana zuhören lassen per Tastenkürzel
Erzähl mir einen Witz …
Feedback zu Cortana geben
Mehr Platz auf dem Bildschirm dank virtueller Desktops
Neuen virtuellen Desktop anlegen
Desktop entfernen
Fenster auf anderen Desktop verschieben
Profi-Tipp: Schneller zwischen Desktops wechseln
Produktivität neu erfunden – praktische Helfer am Desktop
Zwischen Fenstern umschalten
Fenster schnell anordnen
Profi-Tipp: Papierkorb an Taskleiste anheften
Aero Peek reaktivieren
4 Windows überall und jederzeit nutzen
Continuum: nahtloser Wechsel vom Desktop- zum Tabletmodus und umgekehrt
Tabletmodus einschalten
Unterschiede im Tabletmodus
Tabletmodus per Hardware starten
Einstellungen für den Tabletmodus anpassen
Bessere Vernetzung über Gerätegrenzen hinweg
Festlegen, welche Einstellungen synchronisiert werden
Profi-Tipp: BitLocker-Schlüssel synchronisieren
Gesten an Touchpad und Monitor meistern
5 Universelle Apps aus dem Windows Store laden
Ein zentraler Store: Desktop-Programme treffen auf Modern Apps
Android- und iOS-Apps in Windows nutzen
Saubere Sache: Apps installieren und entfernen
Apps installieren
Apps wieder entfernen
Store-Konto verwalten
Übersicht aller installierten Apps anzeigen
Probleme mit dem Windows Store finden und beheben
6 Die besten Apps, die jeder haben muss
Schon eingebaut: Diese Apps liefert Microsoft mit Windows 10 aus
Apps für das Grundlegende
Produktivitäts-Apps: Office, OneNote und OneDrive
Verbunden bleiben: Kontakte, Mail und Skype
Pünktlich sein: Kalender, Wecker, Karten
Multimedia-Apps: Kamera, Fotos und Sprachrekorder
Unterhaltungs-Apps
Nachrichtenzentrale: News, Finanzen, Sport und Wetter
Das Büro immer dabei: Das sind die kostenlosen Microsoft-Office-Apps
Word Mobile
Excel Mobile
PowerPoint Mobile
OneNote
Weitere Apps, die auf keinem PC fehlen dürfen
Adobe Photoshop Express
VLC media player
Dropbox
Fresh Paint
WolframAlpha
Apps für Windows-7- und -8.1-Funktionen, die in Windows 10 fehlen
Windows Media Center
DVD-Wiedergabe
Desktop-Minianwendungen
Vorinstallierte Spiele
Unterstützung für USB-Diskettenlaufwerke
Windows (Live) Essentials
7 Microsoft Edge, der neue Browser von Windows 10
Einfaches Lesen von Web-Artikeln
Ablenkungen ausblenden mit der Leseansicht
Artikel und Webseiten zum Späterlesen vormerken
Notizen in Webseiten einfügen
So teilt man Webseiten mit Freunden
Edge an die eigenen Wünsche anpassen
Praktische Neuer-Tab-Seite
Sternenklare Nacht: den dunklen Modus aktivieren
Favoriten: Lesezeichen für häufig besuchte Webseiten
Browserverlauf und Surfspuren bereinigen
Button für Startseite in Symbolleiste anzeigen
Flash Player abschalten
Standard-Suchmaschine ändern
8 Gut vernetzt – in der Cloud angekommen
OneDrive: Daten in der Cloud speichern
Neues bei OneDrive für Windows 10
Nur bestimmte OneDrive-Ordner synchronisieren
Von anderswo auf die Dateien des Computers zugreifen
Datei-Link mit anderen teilen
Backups in der Cloud jetzt einfacher
Ein Laufwerk für alle Fälle
Einstellungen bei OneDrive sichern
Private und öffentliche Netzwerke sicher nutzen
Unterschied zwischen privaten und öffentlichen Netzwerken
Aktuellen Netzwerktyp ermitteln
Öffentliches Netzwerk zu privatem Netzwerk machen
Verbindung zum Firmennetzwerk herstellen
9 Windows-Einstellungen zentral steuern
Neue Schaltzentrale: die App-Einstellungen im Überblick
Wenn’s schnell gehen muss: nach Einstellungen suchen
Schrift und andere Desktop-Elemente lesbarer machen
Buttons im Info-Center anpassen
Infobereich-Systemsymbole in der Taskleiste anpassen
Benachrichtigungen für bestimmte Apps abschalten
Akkulaufzeit mit dem Stromsparmodus verlängern
Standard-Laufwerk für Apps in Windows 10 anpassen
Computernamen für das Netzwerk ändern
Auch inaktive Fenster per Maus scrollen
Übertragene Netzwerk-Datenmenge anzeigen
Hintergrundbild und Farbschema neu aussuchen
Nachträglich zu einem Microsoft-Konto wechseln
Manches bleibt vorerst: Die Systemsteuerung ist auch noch da
Unter der Haube: Was sich offiziell nirgendwo konfigurieren lässt
Per Dark Mode alle Apps und Fenster verdunkeln
Geheimen Expertenmodus freischalten
Weitere Schalter zum Einstellen des Explorers
Standardansicht beim Öffnen ändern
10 Unterhaltung und Spiele
Wo sind die Windows-Spiele geblieben?
Solitär, FreeCell & Co.
Minesweeper
Mahjong
Musik und DVDs abspielen in Windows 10
Die generalüberholten Xbox-Apps meistern
Xbox
Groove Music
Gratis Filme und TV gucken per Streaming
Die App Filme & Fernsehsendungen
Kostenlos Fernsehen gucken mit Zattoo
11 Sicherheit mit Windows 10
Neue Anforderungen an die Sicherheit eines Betriebssystems
Windows Hello
Microsoft Passport
Aber sicher doch: Hard- und Software korrekt absichern
Festplatte absichern per BitLocker
Nach Windows-Updates suchen
Passende Maßnahmen gegen Identitätsdiebstahl
Schlau abgeblitzt: Malware effektiv blocken
Computer sicher gegen Viren schützen
12 Wenn’s brennt – System reparieren
Gut gerüstet: Backup für den Notfall erstellen
Alles auf einen Rutsch sichern per Systemabbild
Für den Fall: bootfähigen USB-Systemreparatur-Stick erstellen
Wenn der PC beim Arbeiten lahm wird: den Turbo-Modus aktivieren
Schritt 1: Autostart aufräumen
Schritt 2: Karteileichen entfernen
Schritt 3: Vorherige Windows-Installation entfernen
Die Wiederherstellungs-Umgebung aufrufen und nutzen
Zurücksetzen von Windows 10 leicht gemacht
Einleitung
Mit diesem Buch wird die Nutzung von Windows 10 für jedermann leicht verständlich gemacht. Das gilt sowohl für Windows-Kenner, die von Windows 7 oder 8.1 auf Windows 10 umsteigen, als auch für Einsteiger, die sich mit den Grundlagen des Betriebssystems vertraut machen möchten.
Das Buch ist in zwei Teile gegliedert:
In Teil I werden Windows 10 und die Neuerungen darin kurz vorgestellt. Zudem wird die Frage beantwortet, an was man beim Upgrade auf oder der Neu-Installation von Windows 10 alles denken muss.Teil II beleuchtet die Funktionen von Windows 10 im Detail. Desktop und Startmenü werden genauso behandelt wie die neue Welt der Apps.Hier einige Hinweise zur Nutzung dieses Buchs:
Wenn eine Taste oder ein Tastenkürzel zu drücken ist, wird dies in Tastenkappen geschrieben, etwa so: (Windows) + (R).Ist etwas einzutippen, wird dies wie in diesem Beispiel kenntlich gemacht.Tipp-Kästen bieten tiefergehende Infos.Web-Kästen führen zu weiteren Informationen und Downloads im Internet.Viel Spaß und viel Erfolg mit Windows 10 wünscht
Jörg Schieb
Teil I: Leichter Einstieg
Im ersten Teil stellen wir die Neuerungen von Windows 10 kurz vor. Zudem beschreiben wir genau, was beim Umstieg auf Windows 10 alles beachtet werden muss – und wie man entweder direkt upgradet oder eine Neuinstallation vornimmt.
1 Windows 10 für Ein- und Umsteiger
Wir sehen uns die wichtigsten Neuerungen in Windows 10 an. Microsoft hat sich Mühe gegeben, das System sehr benutzerfreundlich zu gestalten – sowohl für touchbasierte Geräte als auch bei der Bedienung mit Maus und Tastatur. In diesem Kapitel stellen wir Upgrade und Komplettsicherung vor.
Mit Windows 10 macht Microsoft einen Neuanfang mit seinem wichtigsten Produkt: Über 90 Prozent aller Computer überhaupt haben Windows installiert. Dieser Neustart ist auch nötig, denn die Absatzzahlen von Windows 8 waren ernüchternd. Daran konnte auch die Patch-Version mit der Versionsnummer 8.1 nicht viel ändern.
Wenn man es genau nimmt, wurde die Revolution von Windows 10 schon bei Windows 8.1 begonnen: Erstmals seit Langem hatten die Nutzer das Gefühl, dass Microsoft tatsächlich auf sie hört – und Dinge wie etwa den zuvor entfernten Start-Button wieder eingeführt hat.
Testversionen für jedermann
Wie wichtig das Nutzer-Feedback bei der Entwicklung von Windows 10 war, hat sich schon früh gezeigt: Zum ersten Mal wurde eine Vorabversion schon sehr früh dem interessierten Fachpublikum vorgestellt, nämlich bereits Anfang Oktober 2014. Unter anderem, weil auf diese Weise mehr Fehler bereits im Vorfeld abgefangen und behoben werden konnten. Damit hat das Windows-Team seine frühere Strategie der Entwicklung hinter verschlossenen Türen komplett geändert und gibt sich nunmehr proaktiv und geht auf die Nutzer ein.
Dieses kostenlose Vorschauprogramm für Windows (Windows Insider-Programm) wird übrigens auch nach der Fertigstellung von Windows 10 weitergeführt. So bekommt der interessierte Nutzer auch weiterhin Einblick in die laufende Entwicklung – und Infos von Microsoft dazu, wie die Tester über neue oder geänderte Funktionen denken.
Die Mühe hat sich auch tatsächlich gelohnt: Windows 10 macht die Nutzung des PCs wirklich einfacher. Das System ist eine spannende Kombination aus der klassischen PC-Oberfläche mit ihren Desktop-Programmen, Maus und Tastatur auf der einen Seite und der bunten, für Touch, Apps und Überall-Nutzung optimierten Modern-UI-Oberfläche andererseits.
Ein Windows für alle Geräte, das ist das neue Konzept – vom kleinsten Computer ohne Bildschirm über Smartphones, Tablets und PCs bis hin zum Surface Hub, einem fernsehergroßen Touchscreen-Gerät, das zur Zusammenarbeit in Büros gedacht ist.
Abbildung 1.1: Windows 10: ein System für alle Gerätetypen (Bildquelle: Microsoft)
Viele Details überarbeitet
Bei so einer Generalüberholung wundert es auch nicht, dass Microsoft an allen Ecken und Kanten des Betriebssystems Hand angelegt hat. Desktop, Taskleiste, Startmenü … alles wurde überarbeitet und sinnvoll eingerichtet.
Dabei findet sich trotz der Runderneuerung jeder zurecht, denn Microsoft hat bei der Gestaltung der Windows-10-Oberfläche sowohl an die Nutzer von Windows 7 als auch an Anwender gedacht, die bisher Windows 8.1 verwendet haben. Nachfolgend ein Überblick über die Neuheiten für beide Nutzergruppen.
Umsteiger von Windows 7: eine Reise in die Zukunft
Im Gegensatz zu Windows 8 merkt man Windows 10 an, dass es auch im Hinblick auf die Nutzer von Maus und Tastatur designt wurde. Wer bisher einen Computer mit Windows 7 verwendet hat, wird sich also schnell zu Hause fühlen. So existieren beispielsweise alle Einstellungsmöglichkeiten eines Windows-7-Systems auch in Windows 10 – manchmal nur an etwas anderer Stelle oder mit einem anderen Namen.
Trotz aller Gemeinsamkeiten gibt’s allerdings auch jede Menge sinnvoller Neuerungen, über die sich Windows-7-Nutzer freuen können.
Anmeldung mit einem Microsoft-Konto
Gleich beim ersten Systemstart nach der Installation oder Aktualisierung wird man auch schon mit einer auffälligen Neuerung konfrontiert. Dabei geht es um die Art der Anmeldung. Neben einem klassischen PC-Benutzerkonto, das aus einem Namen samt dem zugehörigen Kennwort besteht, kann das erste Konto nämlich auch mit einem Microsoft-Konto erstellt werden. Was bedeutet das genau?
Vereinfacht gesagt, bedeutet die Nutzung eines Microsoft-Kontos, dass man sich in Windows mit einem Online-Konto anmelden kann. Das ist ähnlich wie der Login beim Mac mit einer Apple-ID oder am Android-Smartphone mit einem Google-Account.
Wozu braucht man ein Microsoft-Konto?
Die Vorteile beim Anmelden mittels eines Microsoft-Kontos:
Viele Einstellungen des Desktops, inklusive des Hintergrundbilds, werden automatisch zwischen allen Computern synchronisiert, bei denen das gleiche Microsoft-Konto für die Anmeldung verwendet wurde.Wird ein Microsoft-Konto als Benutzerkonto verwendet, erfolgt die Anmeldung bei vielen Microsoft-Diensten automatisch, wie etwa bei der Cloudfestplatte OneDrive, deren Clientprogramm jetzt fest in Windows eingebaut ist.Ein Microsoft-Konto ist Pflicht für einige der neuen Funktionen von Windows 10, beispielsweise um Apps aus dem Windows Store zu laden.Abbildung 1.2: Im Standardfall wird für die Anmeldung ein Microsoft-Konto genutzt
Lieber kein Microsoft-Konto verwenden? Auch das ist möglich. Denn das Benutzerkonto lässt sich auch lokal erstellen. Zugegeben, der entsprechende Link ist eher unscheinbar am unteren Rand des Formulars versteckt. Aber die Funktion existiert.
Wer sich bei der Ersteinrichtung von Windows 10 für die Verwendung eines lokalen Benutzerkontos anstelle eines Microsoft-Kontos entschieden hat, bekommt übrigens auch später noch die Gelegenheit, das Konto zu einem Microsoft-Konto umzuwandeln. Wie das genau geht, wird in Kapitel 9 ausführlich beschrieben.
Das neue Startmenü
Das Startmenü sieht in Windows 10 ganz anders aus als bei Windows 7. Auf der rechten Seite findet sich jetzt ein geräumiger Bereich, in dem animierte Live-Kacheln angezeigt werden. Mit diesen Rechtecken lässt sich auf die modernen Apps zugreifen, die Microsoft in Windows 8 eingeführt hat. Wer die Kacheln nicht mag, sollte sie am besten vorerst ignorieren. Will man sie im Moment gar nicht sehen, können die einzelnen Rechtecke mit der rechten Maustaste angeklickt werden, um dann jeweils die Funktion Von Start entfernen aufzurufen.
Abbildung 1.3: So sieht das neue Startmenü von Windows 10 aus
Das Benutzerbild ist im Startmenü von Windows 10 in die linke obere Ecke gewandert 1. Links im Startmenü 2 sind, wie bisher auch, die am häufigsten verwendeten Programme sichtbar. Diese Liste wird von Windows automatisch auf dem neuesten Stand gehalten.
Die Systemeinträge, mit denen man auf Ordner, Dokumente und Einstellungen zugreifen kann – in Windows 7 noch auf der rechten Hälfte des Startmenüs sichtbar – sind nunmehr mit auf die linke Seite gewandert. Dort sind sie unten als Liste eingeblendet 3. Diese Liste kann übrigens angepasst werden – wie in Windows 7 auch. Wie das geht, steht in Kapitel 3.
Ganz wichtig: die Optionen zum Herunterfahren, zum Neustarten und für den Ruhezustand. Windows-7-Nutzer kennen diese in der rechten unteren Ecke des Startmenüs in einem Menü zusammengefaltet. Genau so ein Menü gibt’s auch im Startmenü von Windows 10. Nur die Platzierung ist etwas anders, nämlich jetzt ebenfalls unten links 4. Der Befehl Abmelden ist übrigens nicht Teil des Ein-/Aus-Menüs, sondern hat zusammen mit der Funktion zur schnellen Benutzerumschaltung sein eigenes Klappmenü erhalten. Dieses wird beim Klick auf den eigenen Benutzernamen in der linken oberen Ecke sichtbar 1.
Eine erhebliche Verbesserung gegenüber Windows 7: Das Startmenü kann jetzt in der Größe verändert werden. Dazu lässt es sich an der oberen rechten Kante bei gedrückter Maustaste anfassen und dann nach oben oder zur Seite ziehen 5.
Universelle Apps und der Windows Store
Viele der Programme, die bei Windows 10 vorinstalliert sind, sind sogenannte Universelle Apps. Dabei handelt es sich um den Nachfolger der Metro- oder Modern-UI-Apps, mit denen Nutzer von Windows 8 schon Bekanntschaft gemacht haben. Zu den Programmen, die jetzt als Apps laufen, zählt beispielsweise auch der Taschenrechner.
Wer mehr von diesen Apps installieren will, findet im neuen alten Startmenü – und normalerweise auch unten in der Taskleiste – das Symbol einer Einkaufstüte mit Windows-Logo. Per Klick oder Fingertipp startet dieses Symbol den Windows Store, die zentrale Anlaufstelle zur Installation von Apps, und zwar sowohl kostenloser als auch kostenpflichtiger Programme.
Apps für Desktop und Mobilgeräte
„Universell“ werden diese Programme übrigens deswegen genannt, weil sie unverändert auch auf dem Smartphone laufen, sofern dieses Windows 10 Mobile ausführt. Denn Microsoft hat ganze Arbeit geleistet, indem Windows und Windows Phone zusammengeführt wurden. So gibt es auf beiden Geräteklassen – am Desktop und mobil – nur einen Store, aus dem sich alle Apps laden lassen.
In Windows 10 ist man allerdings nicht auf die Nutzung von universellen Apps beschränkt. Wer will, kann auch einen Bogen darum machen und sich, wie in Windows 7, auf klassische PC-Programme festlegen. Die können wie bisher auch direkt aus dem Internet oder von externen Datenträgern geladen und dann mit ihrem jeweiligen Setup-Programm installiert werden.
Wer gern etwas Neues ausprobiert und trotzdem die Lieblingsprogramme nicht missen will, wird wahrscheinlich am liebsten zweigleisig fahren. Denn Apps und Programme vertragen sich prima auf dem Desktop. Alle haben ihre eigenen Fenster und Einstellungen und kommen sich nicht in die Quere.
Abbildung 1.4: Apps und klassische Programme leben jeweils in eigenen Fenstern
Einstellungs-App oder Systemsteuerung
Apropos Einstellungen: Nutzer von Windows 7 werden im Startmenü die Option zum Aufruf der Systemsteuerung vermissen. Das liegt daran, dass Windows 10 eine ganz neue Schaltzentrale mitbringt, mit der sich (fast) alle Optionen des Systems konfigurieren lassen. Einen genauen Überblick über diese neue Einstellungs-App haben wir in Kapitel 9 vorbereitet.
Mit der App Einstellungen kann der Computer einfacher angepasst werden, als dies bei der Systemsteuerung möglich war. Da bisher nicht alle Einstellungen umgezogen sind, gibt’s die klassische Systemsteuerung weiterhin. Einige ältere Optionen finden sich unter Umständen nur in der Systemsteuerung, andere nur in den Einstellungen.
Die Systemsteuerung lässt sich ruck, zuck öffnen, indem man zuerst mit der rechten Maustaste auf den Start-Button klickt und dann aus dem Kontextmenü den Eintrag Systemsteuerung aufruft. Alternativ dazu kann man auch auf die Tastenkombination (Windows) + (X) zurückgreifen.
Cortana und die Taskansicht in der Taskleiste
Auch in der Windows-Taskleiste hat sich einiges getan. Auf der linken Seite findet sich natürlich nach wie vor der Start-Button 1, nachdem er von Microsoft in Windows 8 zwischenzeitlich ins Exil geschickt worden war.
Direkt daneben sieht man einen ganz neuen Bereich 2, beschriftet mit Web und Windows durchsuchen (später mit Frag mich etwas). Ein Klick darauf fördert die neue persönliche Assistentin Cortana zutage, die, ähnlich wie Siri bei Apple, auch auf Spracheingaben reagiert und dem Nutzer so gut wie möglich zur Seite stehen will. Sie kann auf Wunsch auch nach Dokumenten, nach Bildern und im Internet suchen. Mehr zu Cortana und dem dahinterstehenden Konzept in Kapitel 3.
Danach präsentiert sich ein unscheinbarer Button 3, der die Taskansicht startet. Ähnlich wie früher bei (Windows) + (Tab) werden hier alle offenen Fenster angezeigt. Zudem können hier zusätzliche Arbeitsflächen angelegt und verwaltet werden. Details über die virtuellen Desktops und wie man damit umgeht, finden Sie ebenfalls in Kapitel 3.
Abbildung 1.5: Alter Bekannter: die Taskleiste in Windows 10, aufgemotzt
Sollen das Suchfeld und/oder die Taskansicht-Schaltfläche vorerst ausgeblendet werden, damit man sich als Umsteiger von Windows 7 besser zurechtfindet, ist das mit wenigen Klicks möglich: Dazu mit der rechten Maustaste auf eine freie Stelle der Taskleiste 4 klicken und dann auf das Untermenü Suchen oder Cortana zeigen.
Surfen im Internet
Internet Explorer ist nicht mehr der Standardbrowser. Für Firmen ist er weiterhin verfügbar, denn manche Intranetseiten arbeiten nur mit seiner Darstellungsart. Der IE-Browser wurde in Windows 10 durch einen modernen Browser ersetzt. Sein Name ist Microsoft Edge.
Mit Edge verfolgt Microsoft das Ziel, sich enger an bestehende Webstandards zu halten und vor allem auch einen schnelleren Browser zu haben. Ganz im Stil von Windows 10 wurde Edge als App entwickelt.
Edge unterstützt übrigens keine unsicheren ActiveX-Steuerelemente. Das bedeutet: Alle diese lästigen Internet-Explorer-Symbolleisten und Plug-ins von Drittanbietern laufen nicht mehr. Wer bisher IE verwendet hat, wird jetzt Edge nutzen. Bevorzugt man die Installation von Google Chrome oder Mozilla Firefox, steht dem natürlich nichts im Wege.
Weitere Details über Microsoft Edge und seine praktischen Funktionen, von denen sich manche nicht in anderen Browsern finden, gibt es in Kapitel 7.
Verbesserungen für den Desktop und die Sicherheit
Windows 10 startet dank der Optimierung des Bootvorgangs wesentlich schneller als Windows 7. Das kann bei manchen Computern bis zu 15 Sekunden ausmachen. Dazu wird beim Herunterfahren ein Speicherabbild auf der Festplatte gespeichert und beim Hochfahren wieder in den Arbeitsspeicher eingelesen. Diese Funktion wird Schnellstart genannt.
Der Datei-Explorer hat ebenfalls eine Verjüngungskur erhalten. Schon in Windows 8 war das Kopieren von Dateien flotter, Kopiervorgänge können dank einer Überarbeitung des entsprechenden Dialogfelds auch pausiert werden, wenn die Leistung vorübergehend für etwas anderes gebraucht wird.
Abbildung 1.6: Statusfenster für Kopiervorgänge
Auch neu: Der Explorer hat jetzt ein sogenanntes Menüband, das die bisherige Menü- und Symbolleiste ersetzt. Nutzer von neueren Versionen der Bürosuite Microsoft Office kennen diese Art der Menüs bereits, denn sie ist seit Word 2007 Standard.
Mit der verbesserten Version des Task-Managers lassen sich Autostartprogramme effizient blocken oder teilweise deaktivieren. Zudem wird durch farbige Hinterlegung auf den ersten Blick sichtbar, welche Apps am meisten Prozessorleistung, Arbeitsspeicher oder Festplattenkapazität verbrauchen. Wer ein bestimmtes Programm nicht identifizieren kann, klickt einfach mit der rechten Maustaste darauf, um dann im Internet danach zu suchen. So wird schneller klar, ob hier eventuell Malware ihr Unwesen treibt.
Defender und SmartScreen
Stichwort Sicherheit: In Windows 10 ist der Defender von Haus aus mit an Bord. Dabei handelt es sich um eine umbenannte Version des Antivirenprogramms Microsoft Security Essentials. Dank dieser Software verfügen alle Windows-10-PCs zumindest über einen gewissen Schutz vor bösartigen Programmen und Webseiten. Für weitere Sicherheit sorgt ein Scan-Mechanismus, der bei jedem Programmstart und Öffnen von Dokumenten aktiv wird. Er berechnet eine Quersumme der Datei und gleicht diese mit einer Online-Liste von Schadprogrammen ab, um so etwaige Bedrohungen schon vor dem Ausführen zu erkennen und zu blocken. Dieser Mechanismus war zuvor bereits als Internet-Explorer-Modul vorhanden und wird SmartScreen genannt.
Darüber hinaus gibt’s in Windows 10 neue und verbesserte Funktionen an allen Ecken. Deswegen einfach einen Blick in die restlichen Kapitel werfen …
Umsteiger von Windows 8.1: ähnliches System in neuem Outfit
Für Nutzer von Windows 8.1 hält Windows 10 natürlich nicht ganz so viel Neues bereit wie für diejenigen, die direkt von Windows 7 auf 10 springen. Hier sind andere Dinge wichtig, hier kommt es auf die Feinheiten an. Und die können sich sehen lassen.
Markante Änderung: Das Startmenü ist wieder da!
Am auffälligsten beim ersten Start von Windows 10 ist, ganz klar: Microsoft hat das Startmenü zurückgebracht! Vorbei ist es mit den ersten Schritten, für die man zuerst einmal sämtliche Bildschirmecken und Wischgesten per Maus nachahmen musste.
Weg ist auch die Charms-Leiste am rechten Bildschirmrand, mit der man in Windows 8 und 8.1 nicht nur auf die Startseite, sondern auch auf die PC-Einstellungen sowie weitere Funktionen der Oberfläche zugreifen konnte. Sie wurde durch mehrere Menüs ersetzt.
Im neuen alten Startmenü finden sich alte Windows-Hasen sofort zurecht. Links werden wie gewohnt die installierten und am häufigsten genutzten Programme und Apps angezeigt; auf der rechten Seite hat Microsoft Platz gemacht für die bunten Kacheln, die von der Startseite hierher umgezogen sind. Sie lassen sich übrigens wie gewohnt mit gedrückter Maustaste oder per Finger anders anordnen und in Gruppen einteilen.
Wer sich dann doch nach der gekachelten Startseite von Windows 8.1 in der Vollbildansicht zurücksehnt, kann auch das haben. Dazu in den Einstellungen unter Personalisierung / Start den Schalter Menü „Start“ im Vollbildmodus verwenden einschalten. Ab dem nächsten Klick auf den Start-Button füllt das Startmenü unmittelbar den vollen Bildschirm und fühlt sich dann ganz ähnlich an wie die Startseite von Windows 8 und 8.1.
Abbildung 1.7: Startmenü im Startseiten-Modus
Feinschliff für die Taskleiste
Gegenüber Windows 8.1 hat sich die Taskleiste in Windows 10 auf den ersten Blick nicht wesentlich verändert. Am auffälligsten sind das Suchfeld auf der linken Seite sowie die Taskansicht-Schaltfläche. Mit dem Suchfeld verknüpft ist die neue digitale Assistentin Cortana, die Nutzer von Windows Phone 8.1 bereits von ihrem Handy kennen. Mehr zu Cortana steht in Kapitel 3.
Und über die Taskansicht hat der Nutzer Zugriff auf eine längst überfällige Erweiterung des Windows-Desktops: Statt auf eine einzige Arbeitsfläche beschränkt zu sein, kann der Nutzer seine Programme und Dokumentfenster jetzt auf mehreren virtuellen Desktops so anordnen, dass getrennt bleibt, was getrennt sein soll.
Apps ziehen in Fenster ein
Besser erreichbar ist jetzt die Einstellungs-App. Von Haus aus wird für sie in der unteren linken Ecke des Startmenüs ein Eintrag angezeigt. Beim Anklicken fällt auch sofort auf: Apps fühlen sich jetzt auf dem Desktop heimisch und passen sich wunderbar friedlich in ihre eigenen Fenster ein. Die lassen sich auch – wie von Windows-Fenstern gewohnt – in ihrer Breite und Höhe ändern. Und zudem können sie minimiert und maximiert werden, wie klassische Desktop-Programme auch.
„Hamburger“-Menü
App-Funktionen sind wie gesagt nicht mehr in der Charms-Leiste am Bildschirmrand enthalten. Stattdessen gibt’s jetzt ein neues Menü, das von Testern scherzhaft „Hamburger“-Menü genannt wird. In der oberen linken Ecke vieler Windows-Standard-Apps findet sich das von Handy-Apps bekannte Symbol mit den drei Strichen, die Ähnlichkeit mit einem Burger haben. Nach dem Anklicken erscheint eine Art Randleiste, über die man Zugriff auf die Funktionen einer App hat.
Abbildung 1.8: Das „Hamburger“-Menü der Nachrichten-App
Neue Mobilitätsfunktionen in Windows 10
Wer viel unterwegs arbeitet, freut sich bestimmt über die Neuerungen für unterwegs. An vorderster Stelle ist da der neue Tabletmodus zu nennen. Er richtet sich unter anderem an Nutzer, die Windows 10 auf einem tragbaren Gerät einsetzen, bei dem sich die Tastatur einfach abstecken lässt – zum Beispiel beim Microsoft Surface 3.
Windows ist in der Lage, die Änderung der Arbeitsumgebung selbstständig zu erkennen, und schaltet dann in den sogenannten Tabletmodus. Dabei werden die Symbole auf dem Desktop ausgeblendet, die aktuell laufende App wird in den Vollbildmodus geschaltet und sämtliche Bedienelemente sind jetzt größer und besser für die Nutzung mit einem Touchscreen optimiert.
Kehrt man dann später an den Schreibtisch zurück, wird einfach die Tastatur wieder angeschlossen, und schon hat man seinen ganz normalen Windows-Desktop wieder. Auf Wunsch klappt das Umschalten übrigens auch manuell, beispielsweise wenn keine Tastatur zum Anstecken genutzt wird.
Mehr über das bequeme Arbeiten an jedem Ort und zu jeder Zeit steht in Kapitel 4.
Benachrichtigungen gesammelt anzeigen
Jeder Windows-Nutzer kennt sie, die kleinen Sprechblasen, die von allen möglichen Hintergrundprogrammen gelegentlich in der Taskleiste eingeblendet werden. Das Problem: Hat man sie einmal weggeklickt oder zu lange ignoriert, sodass sie sich selbst geschlossen haben, gibt es normalerweise keine Möglichkeit, sie wieder zurückzuholen.
In Windows 10 ist das anders gelöst. Hier findet sich ein Konzept wieder, das sich schon auf mobilen Geräten bewährt hat, beispielsweise in iOS und Android: die Mitteilungszentrale. Sie wird in Windows 10 Info-Center genannt. Hier sammelt das System alle angezeigten Benachrichtigungen und sortiert sie in eine übersichtliche Liste. Aus den Sprechblasen sind übrigens kleine Rechtecke geworden, die von der Seite herein- und wieder herausgeschoben werden.
Das Info-Center wird als Seitenleiste am rechten Monitorrand geöffnet. Am unteren Rand des Info-Centers finden sich die Kurzwahl-Schaltflächen wieder, die Windows 8.1 noch in der Charms-Leiste angezeigt hatte: Helligkeit des Monitors ändern, Drahtlosnetzwerk-Verbindung herstellen oder trennen und so weiter. Auch der Tabletmodus hat hier einen eigenen Button, mit dem er schnell ein- und ausgeschaltet werden kann.
Abbildung 1.9: Das Info-Center wird am rechten Bildschirmrand eingeblendet
Vorteile des Umstiegs auf Windows 10
Wer auf Windows 10 aktualisieren will, fragt sich natürlich, was er davon hat. Was bringt das Upgrade für Vorteile – und auf welche Details des bestehenden Systems muss verzichtet werden?
Klar, diese Frage muss sich im Endeffekt jeder selbst beantworten. Allerdings gibt es da einige Punkte zu beachten. Worum geht es?
Der Aspekt der Sicherheit
Über kurz oder lang wird Microsoft die technische Unterstützung von früheren Windows-Versionen einstellen. Bei Windows XP ist das schon seit April 2014 der Fall – Updates, die etwaige Sicherheitslücken stopfen, gibt’s hier nur gegen Abschluss einer Servicepauschale. Und die können sich nur Firmen mit vielen Arbeitsplätzen leisten, die noch mehr Zeit brauchen, um ihre Systeme auf eine neue Windows-Version umzustellen.
Windows 7 wird seit Januar 2015 nur noch für sicherheitsrelevante Updates unterstützt, aber für sonstige Fehler gibt’s keine Patches mehr. Was Windows 8.1 angeht, gibt es Aktualisierungen noch bis 2018 per Windows Update (siehe http://go.schieb.de/winlifecycle-de).
Kostenloses Upgrade möglich
Per Symbol im Infobereich weist Microsoft alle berechtigten Nutzer von Windows 7 und 8.1 auf die Möglichkeit hin, Windows 10 kostenlos zu erhalten. Ja, richtig gelesen: Ganz in Apple-Manier macht Microsoft die neue Version seines Betriebssystems gratis installierbar. Einzige Voraussetzung: Man muss schon über eine gültige Lizenz eines vorherigen Windows-Systems verfügen, also Windows 7 oder 8 bzw. 8.1.
Zudem kann die Upgrade-Möglichkeit nur im ersten Jahr nach Erscheinen von Windows 10 in Anspruch genommen werden. Wer also erst nach dem 29. Juli 2016 auf Windows 10 aktualisieren will, muss dafür Geld bezahlen.
Vor- und Nachteile im Überblick
Wer seinen Computer auf Windows 10 aktualisiert, muss auf ein paar Funktionen verzichten.
Updates können nicht verhindert werden
Da Windows 10 der erste Schritt auf dem Weg zu einem gleichförmigen Betriebssystem ist, kann man sich als Nutzer Updates nicht mehr entziehen. Ist das System einmal drauf, dann ist es drauf; man verliert ein wenig Freiheit auf seinem System. Wer Windows in der Home-Edition verwendet, kann die Installation von Updates nicht verhindertn – Nutzer der Pro- oder Enterprise-Variante können sie wohl verzögern, aber das war’s auch schon.
Kein Media Center
Zudem bei Windows 10 nicht mehr an Bord: das Windows Media Center. Den einen oder anderen Nutzer trifft das möglicherweise ziemlich hart. Allerdings gibt es Alternativen, die wir in Kapitel 6 vorstellen.
Für einige Windows-Funktionen gelten zudem Einschränkungen, zumindest zeitweise. Zum Beispiel braucht die sichere Anmeldung mittels Windows Hello besondere Hardware, wie etwa einen Fingerabdruckleser, einen beleuchteten Infrarotsensor oder andere Sensoren. Auch Cortana und die neuen Streaming-Optionen per Xbox Music waren beim Windows-10-Start Ende Juli 2015 nur in einigen Regionen verfügbar – darunter auch in Deutschland.
Gute Gründe zum Upgrade
Microsoft hat aber auch klargestellt: Es gibt viele Gründe, den Sprung auf Windows 10 zu wagen. Wie beispielsweise die folgenden:
Zuallererst wollen viele sicher ihr geliebtes Startmenü zurückhaben.Dann gibt es sicher viele Windows-8.1-Nutzer, die sich mit der auf Touch optimierten Oberfläche nie so richtig anfreunden konnten und lieber ein System nutzen würden, das sich auch per Maus und Tastatur optimal bedienen lässt.Auch interessant: Die Xbox-Integration. Damit werden PC und Xbox mit den gleichen Daten synchronisiert, was per Microsoft-Konto klappt.Wer den Internet Explorer nicht leiden kann, sollte sich unbedingt seinen Nachfolger, Microsoft Edge, ansehen. Der neue Browser ist wirklich schnell und stellt viele Webseiten um Längen besser dar als sein betagter Vorgänger.Mit Cortana hält die persönliche digitale Assistentin als Erste für einen Windows-PC auf dem Desktop Einzug. Apple hat auch in OS X El Capitan nicht angefangen, das iOS-Äquivalent Siri einzubauen (Stand Juli 2015). Mit Cortana sollte das Auffinden von Informationen jeglicher Art sowie die Verwaltung von Terminen und Aufgaben um einiges leichter werden, nicht zuletzt dank der Möglichkeit, sie mit Sprachbefehlen zu steuern.Daten und Einstellungen sichern, Vorbereitung auf die Installation
Wer sich für die Installation von Windows 10 entschieden hat, tut gut daran, vorher gründlich nachzudenken. Am besten nimmt man sich einen Zettel zur Hand und geht dann einige wichtige Punkte in Ruhe durch. So ist sichergestellt, dass man auch wirklich nichts Wichtiges vergessen hat.
Checkliste zur Datensicherung des bestehenden Systems
Am wichtigsten ist es, sämtliche persönlichen Daten, Dokumente, Bilder, Fotos, Musiktitel und alles Mögliche andere zu sichern, das sonst eventuell verloren geht. All das fällt unter den Begriff „Datensicherung“.
Gesamtsicherung sinnvoll
Am einfachsten lässt sich das Backup des bisherigen Systems bewerkstelligen, indem einfach die gesamte Festplatte als Abbild (Image) auf einen externen Datenträger kopiert wird. Nach der Installation von Windows 10 – entweder auf demselben oder auf einem anderen Computer – kann dieses Festplattenabbild dann einfach als Laufwerk geladen werden, um am Ende die gewünschten Dokumente zurück an die richtige Stelle zu kopieren.